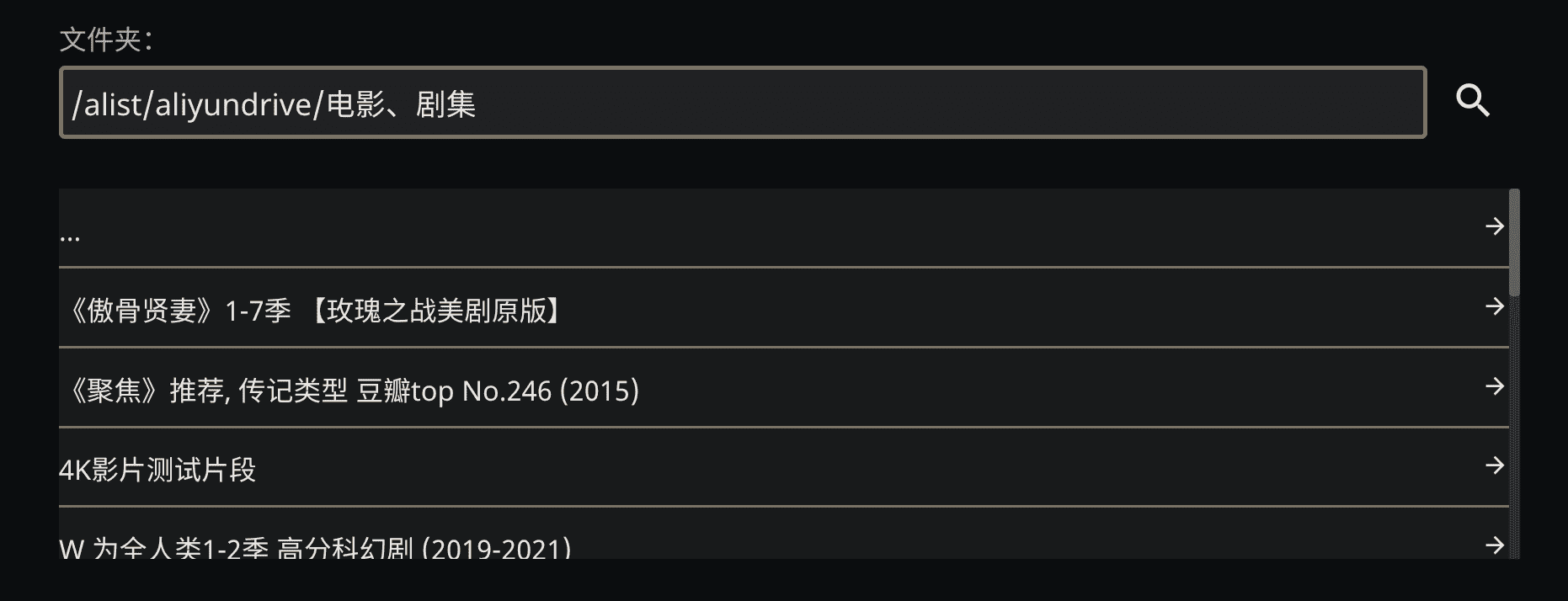Appearance
使用 Jellyfin 直接播放网盘!
整体流程是先使用 Alist 挂载网盘,然后通过 rclone 将 Alist 的 WebDAV 挂载为本地的目录,最后 jellyfin 直接添加本地的目录。
使用 alist 挂载网盘
Alist 支持常见的十几种网盘,挂载方法 Alist 官方文档 有非常详细的介绍,这里就不讲了。将网盘都挂载到 alist 之后,可以很方便的通过 Alist 的 WebDAV 服务统一提供访问。
默认的 Alist WebDAV 地址是:
http://[替换为你的 Unraid IP]:5244/davAlist WebDAV 的用户名密码就是你的 alist 的登录用户名、密码。
将 WebDAV 映射到本地目录
挂载 WebDAV 到本地需要使用 rclone 这个插件,可以直接在 Unraid 应用中心安装。安装好之后打开 Unraid 自带的终端配置 rclone。
输入下面命令进入配置菜单:
rclone config配置按照下图输入:
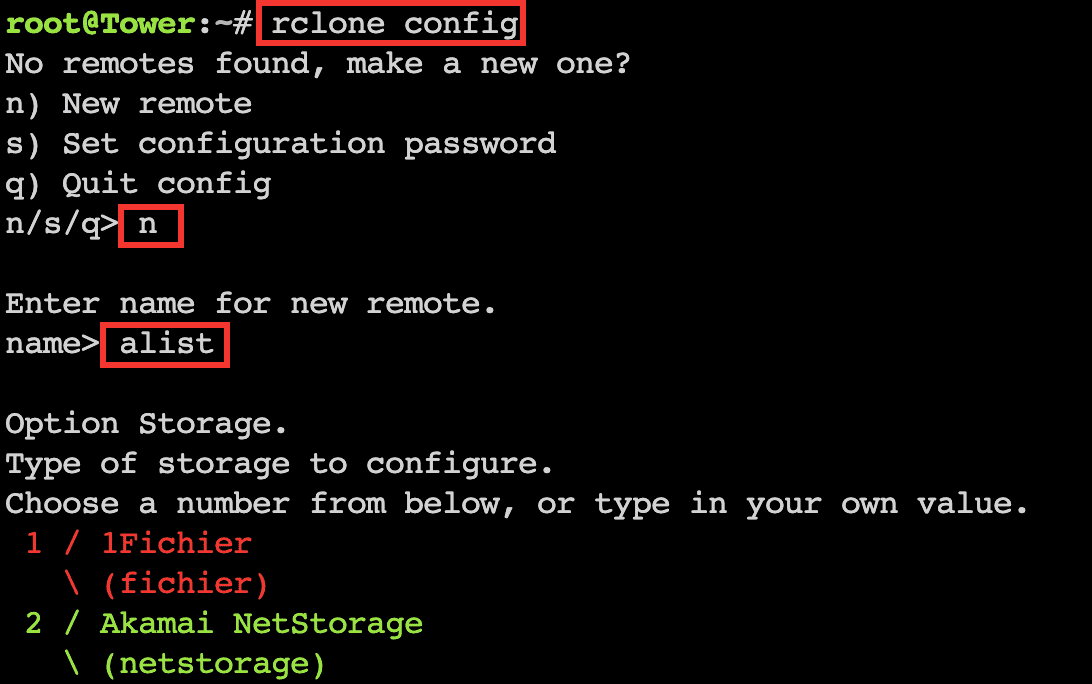
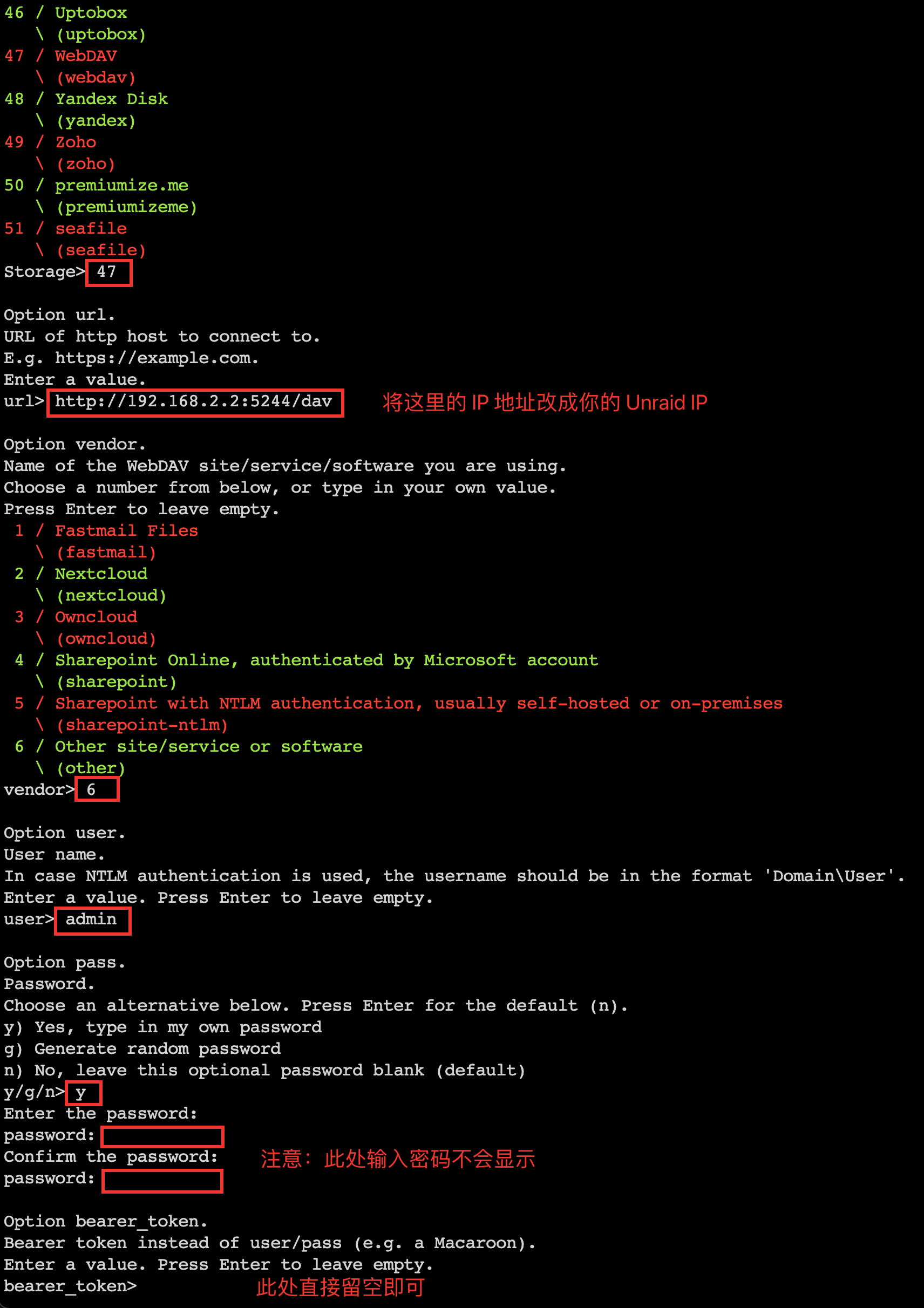
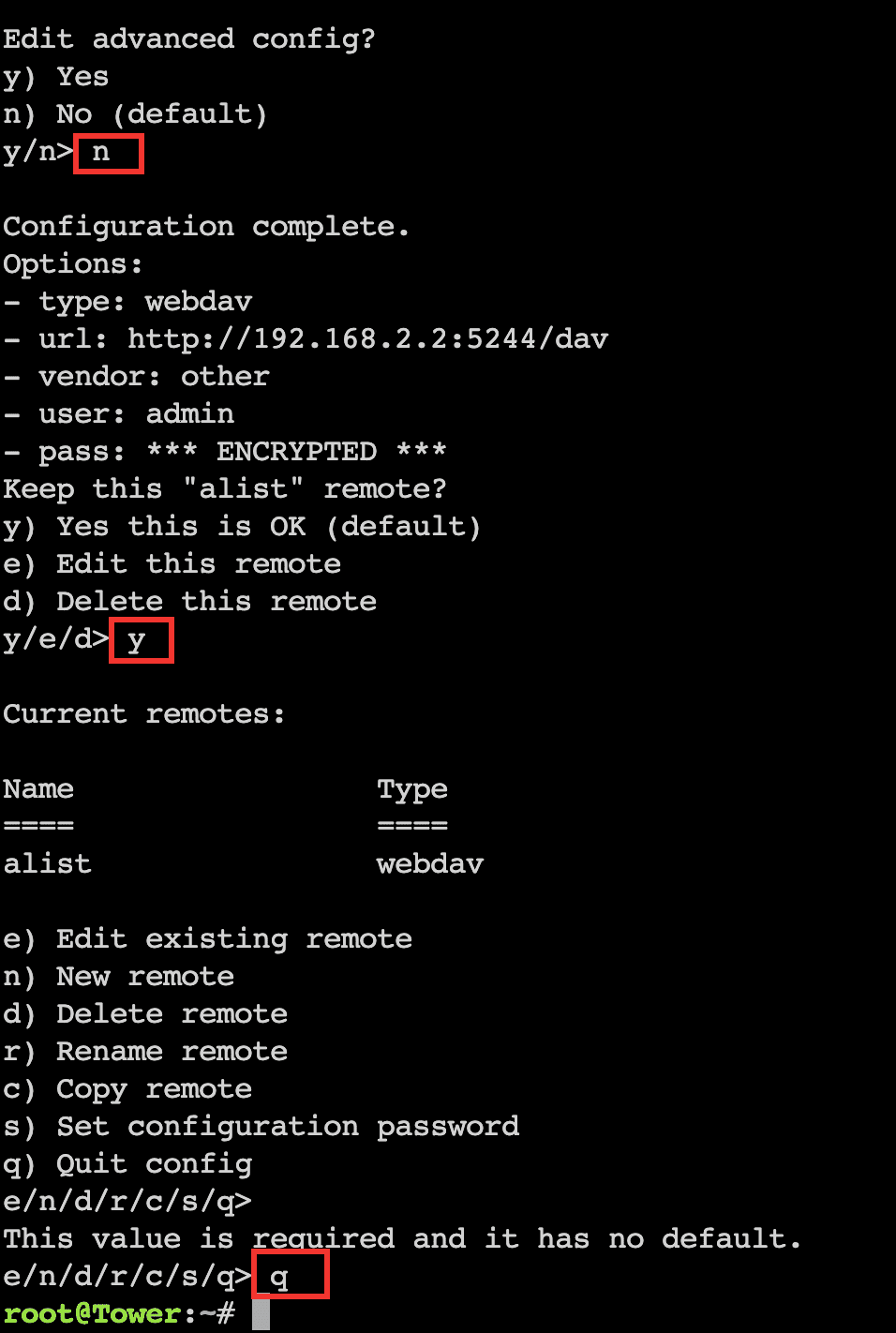
如果你的配置没有填错,那到这里,我们已经把 Alist 的 WebDAV 的配置添加好了。
先使用下面的命令创建挂载位置:
mkdir -p /mnt/user/rclone/alist接下来使用命令把 alist 挂载为本地目录:
rclone mount alist: /mnt/user/rclone/alist --umask 0022 --default-permissions --allow-non-empty --allow-other --buffer-size 32M --low-level-retries 200 --dir-cache-time 2h --vfs-read-chunk-size 64M --vfs-read-chunk-size-limit 1G &第三个单词 alist 就是上一步在 rclone 中新建配置的名字,后面的 /mnt/user/rclone/alist 就是要把这个 WebDAV 挂载到本地的位置。挂载好之后,在文件管理器里就可以直接网盘里的文件:
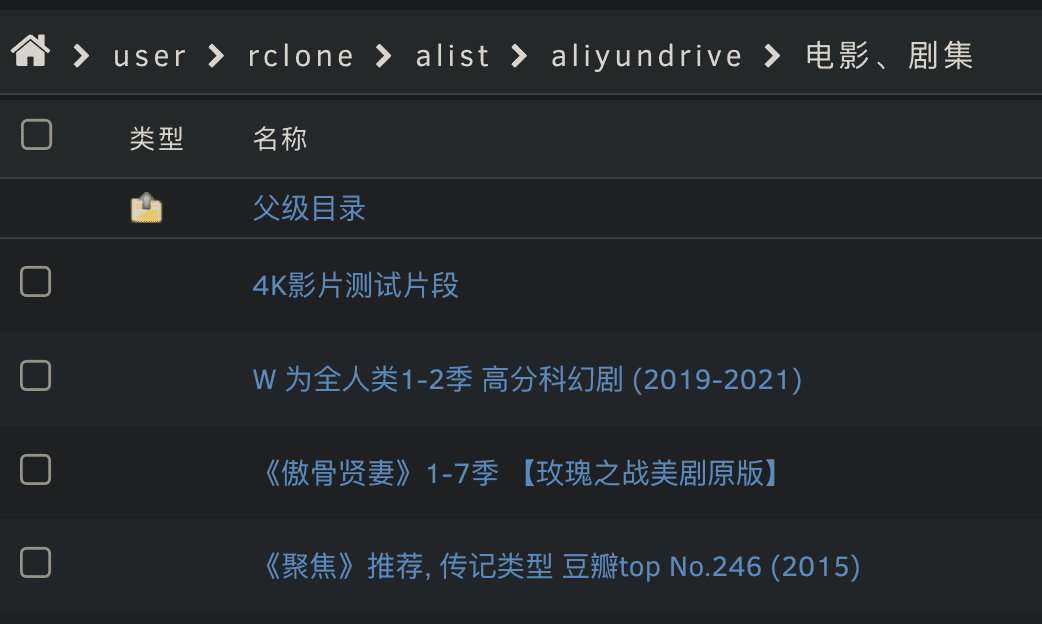
确定没问题之后,我们可以使用 User Script 将这段挂载脚本设置为开机自动挂载。
开机自动挂载
在 Unraid 应用中心安装 User Script 插件。安装后打开插件,添加新脚本,此处命名为 automount_rclone:
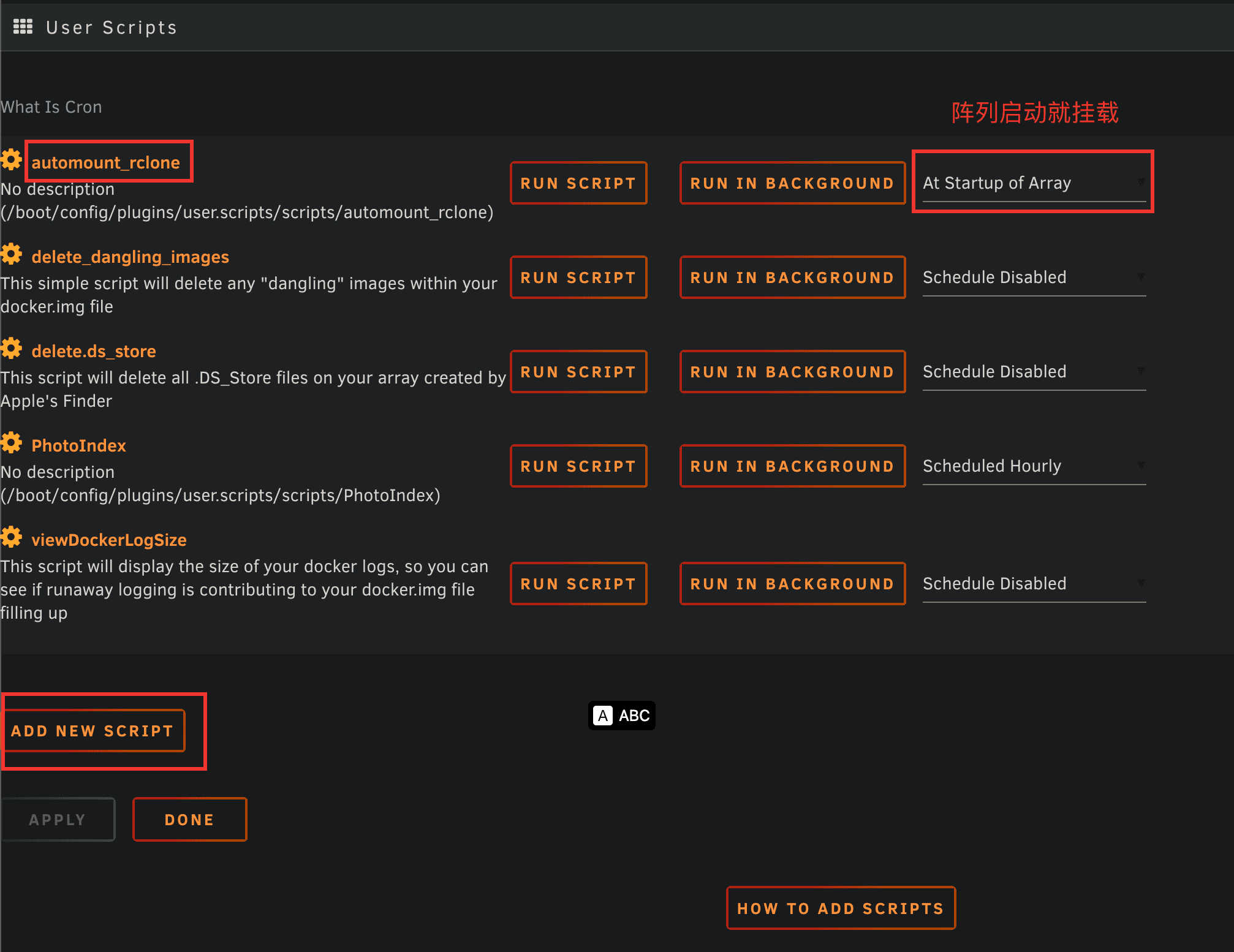
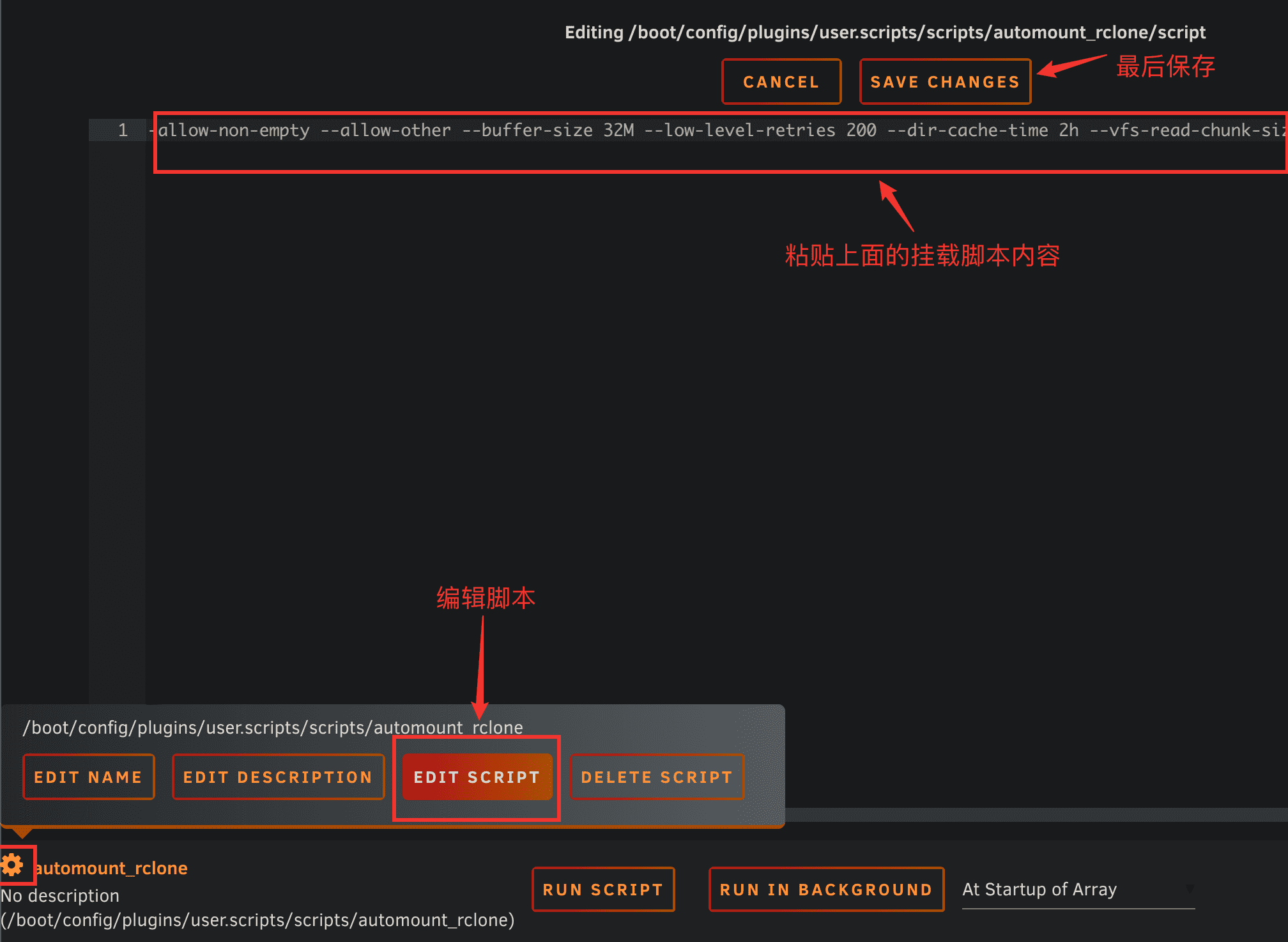
设置好之后,就可以开机启动阵列自动挂载了。
将映射的本地目录添加到 Jellyfin
编辑 Jellyfin 的 Docker 配置,添加路径,将容器路径设置为 /alist,主机路径设置为我们映射好的目录 /mnt/user/rclone/alist。
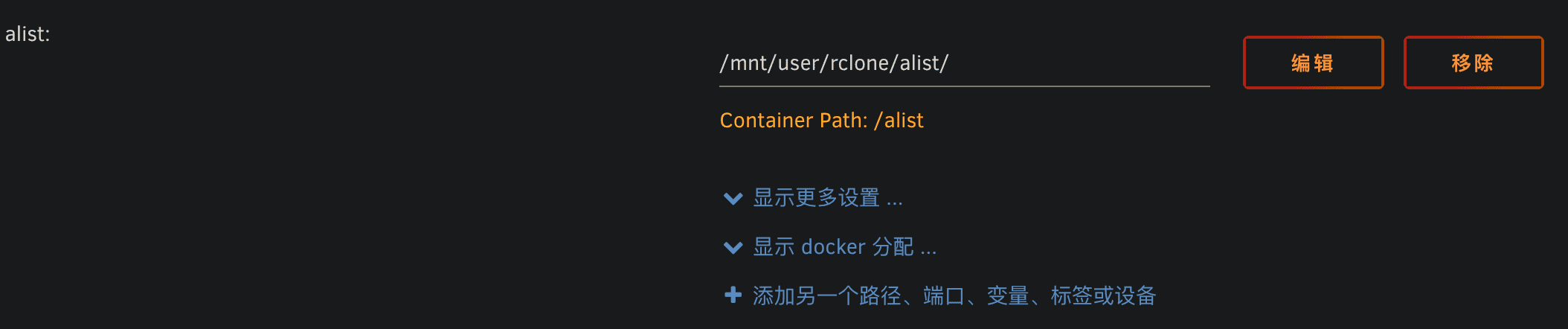
点击应用之后,就可以在 Jellyfin 媒体库设置里看到我们添加的 /alist 目录了。