Appearance
高颜值的 NAS 应用导航 - Homepage
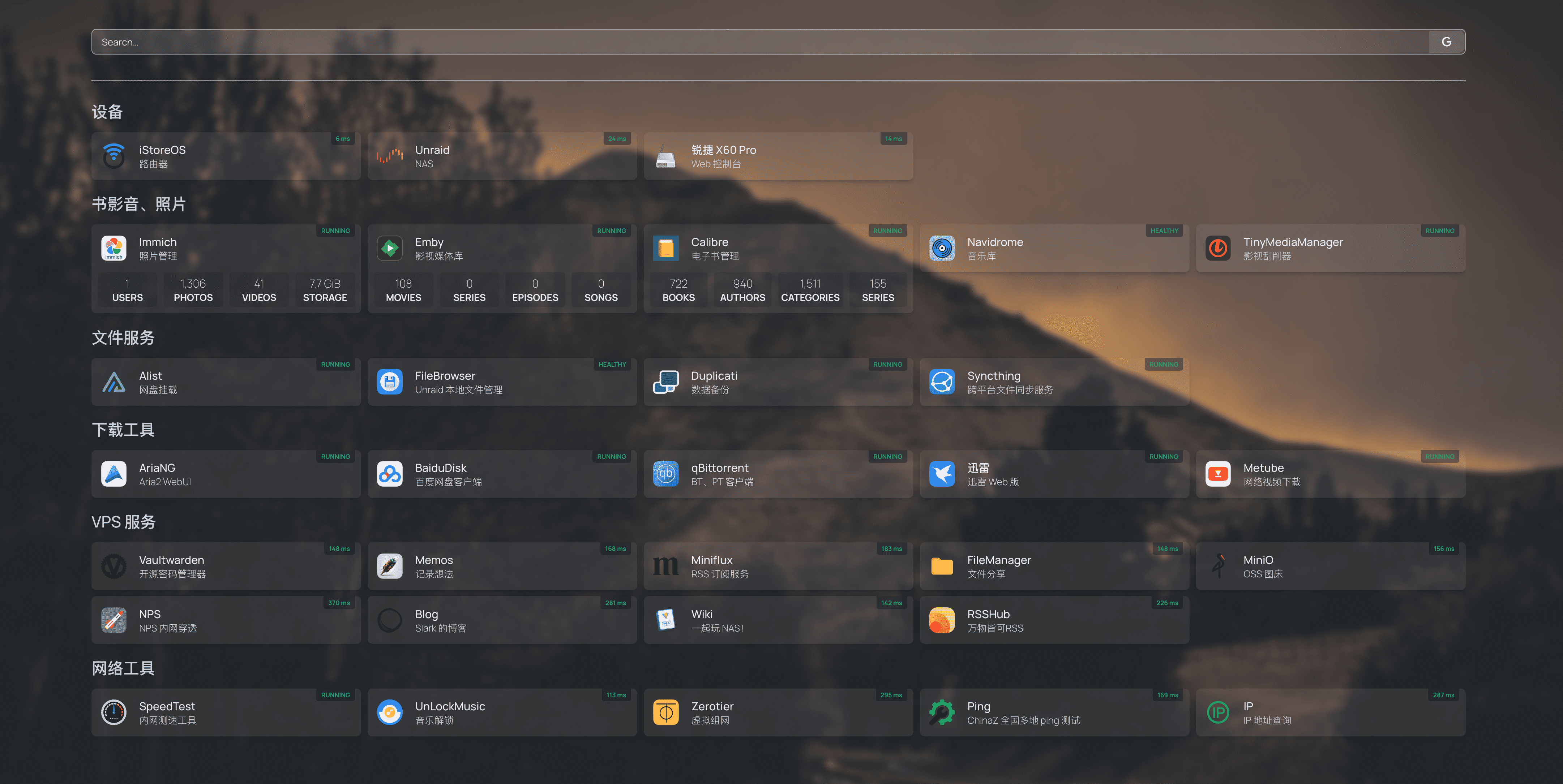
NAS 上装的应用一旦多了,各种端口记起来很麻烦,虽然加个书签也能解决问题,但是如果要分享给家人或者朋友用,还是不太方便。之前也折腾过这个 Homepage,但是维护起来并不容易,每个应用都需要单独配置 icon,好处就是自定义程度高,配好了就非常好看。
为了能让大家更简单的使用 Homepage,降低上手成本,你可以根据我这个教程来配置,使用我提供的 配置文件,十几分钟就可以自定义出专属的 Homepage。
Unraid 安装 Homepage
将 配置文件 下载,然后解压,将整个 homepage 目录上传到 docker 的应用数据目录 /mnt/user/appdata 下面。
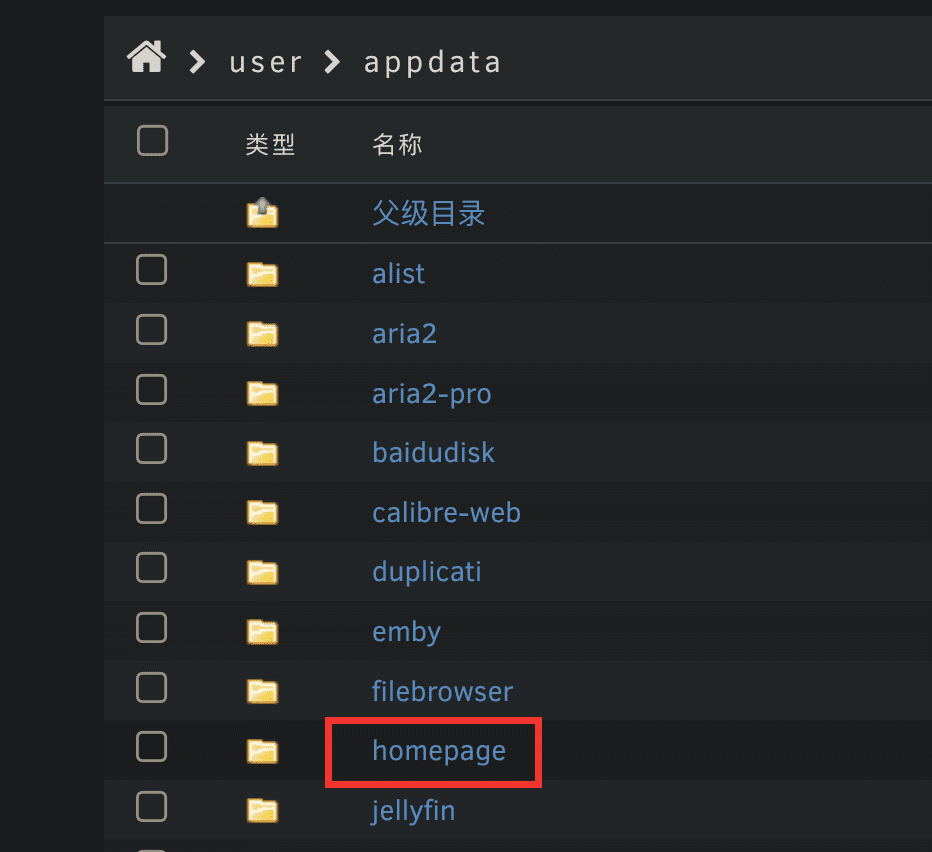
通过 Docker 安装模板 安装 Homepage,所有的设置都不需要修改,直接点应用安装。
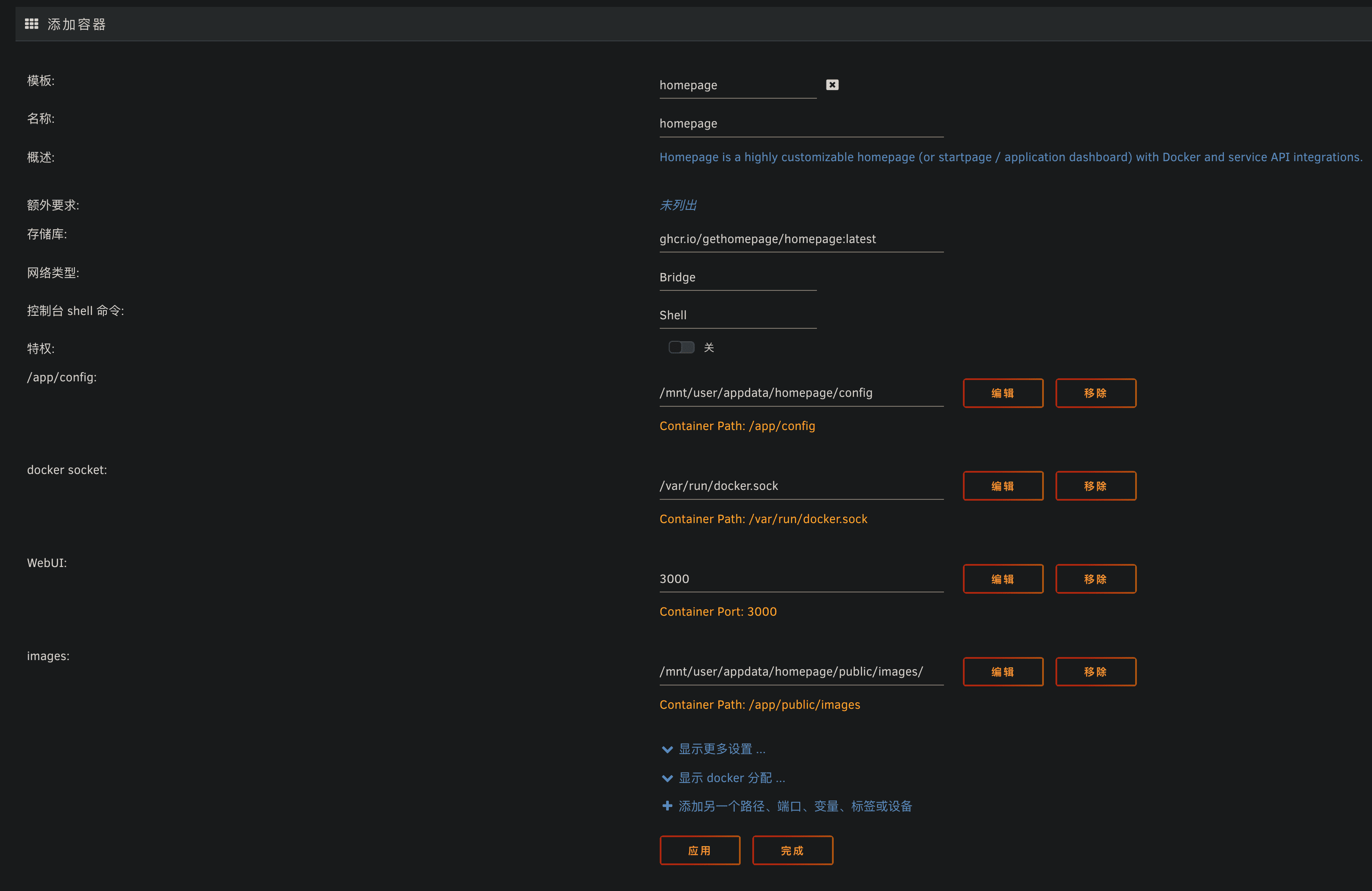
群晖安装 Homepage
在套件中心安装 FileBrowser,并为 FileBrowser 设置 docker 目录的 读写 权限。
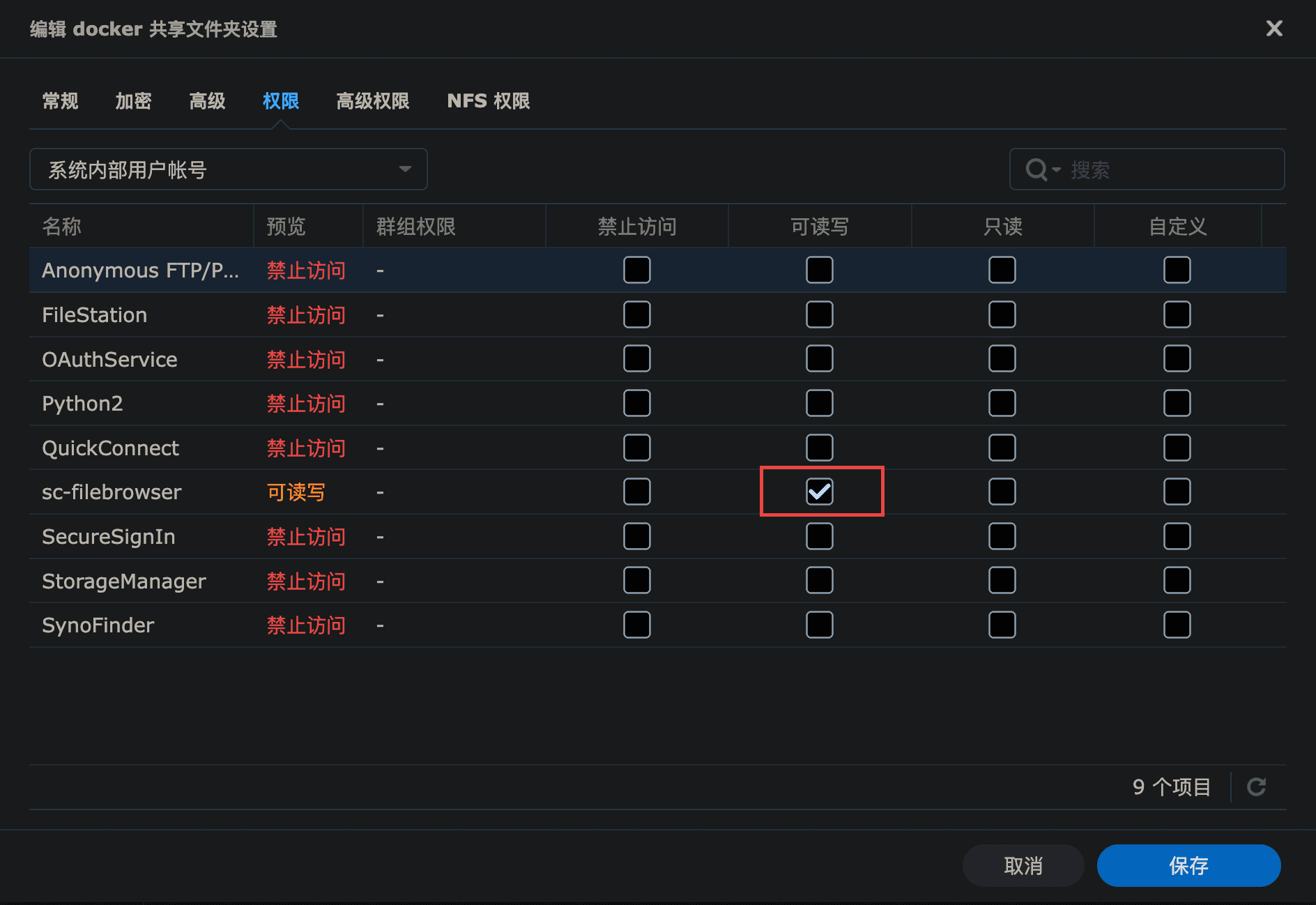
将 配置文件 下载,然后解压,将整个 homepage 目录上传到 docker 文件夹下面。
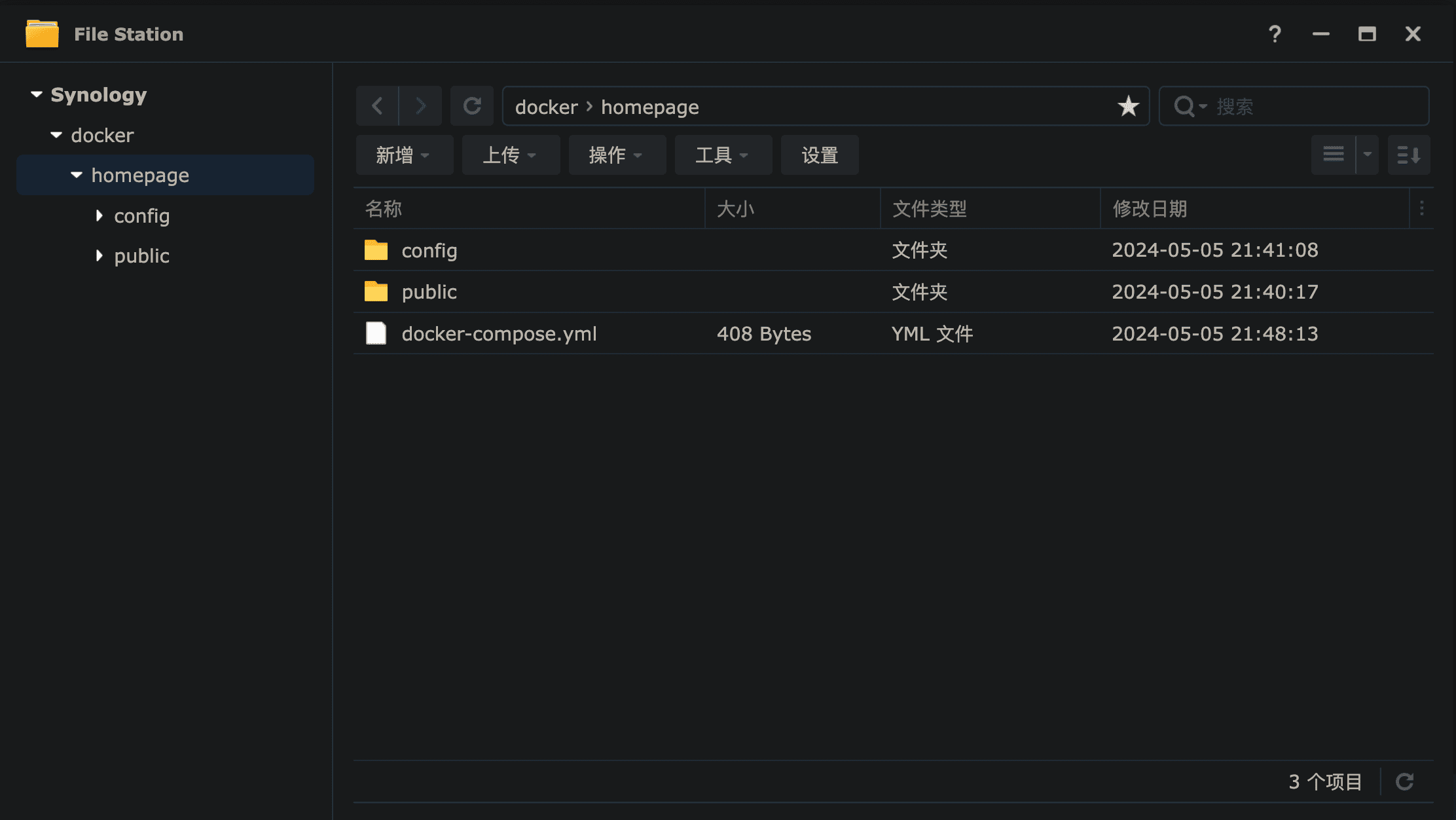
群晖可以使用 Compose 安装 Homepage。在 Container Manmager 中新建项目,项目名称:homepage,选择路径为 /docker/homepage,会自动加载 homepage 下面的 docker-compose.yml。
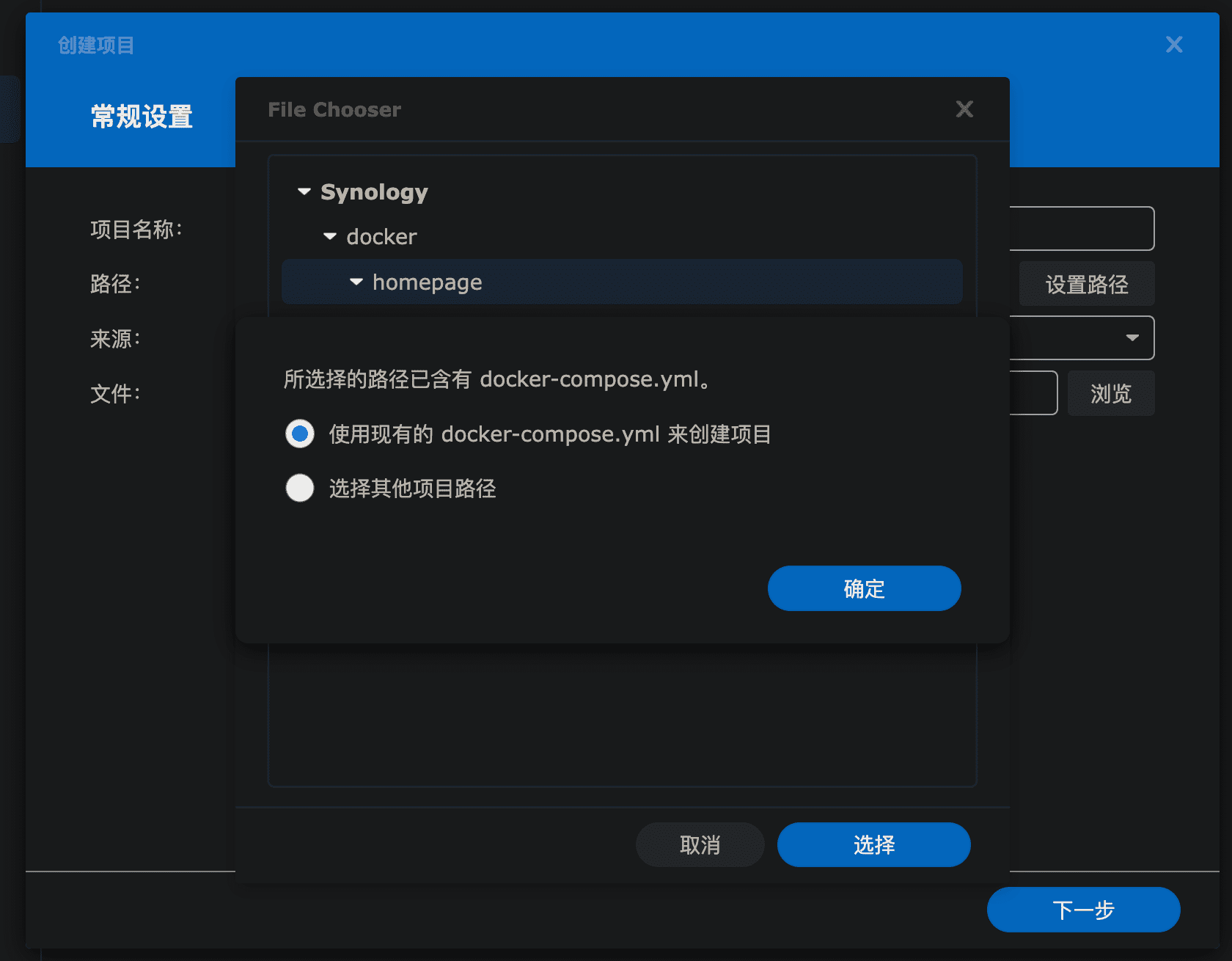
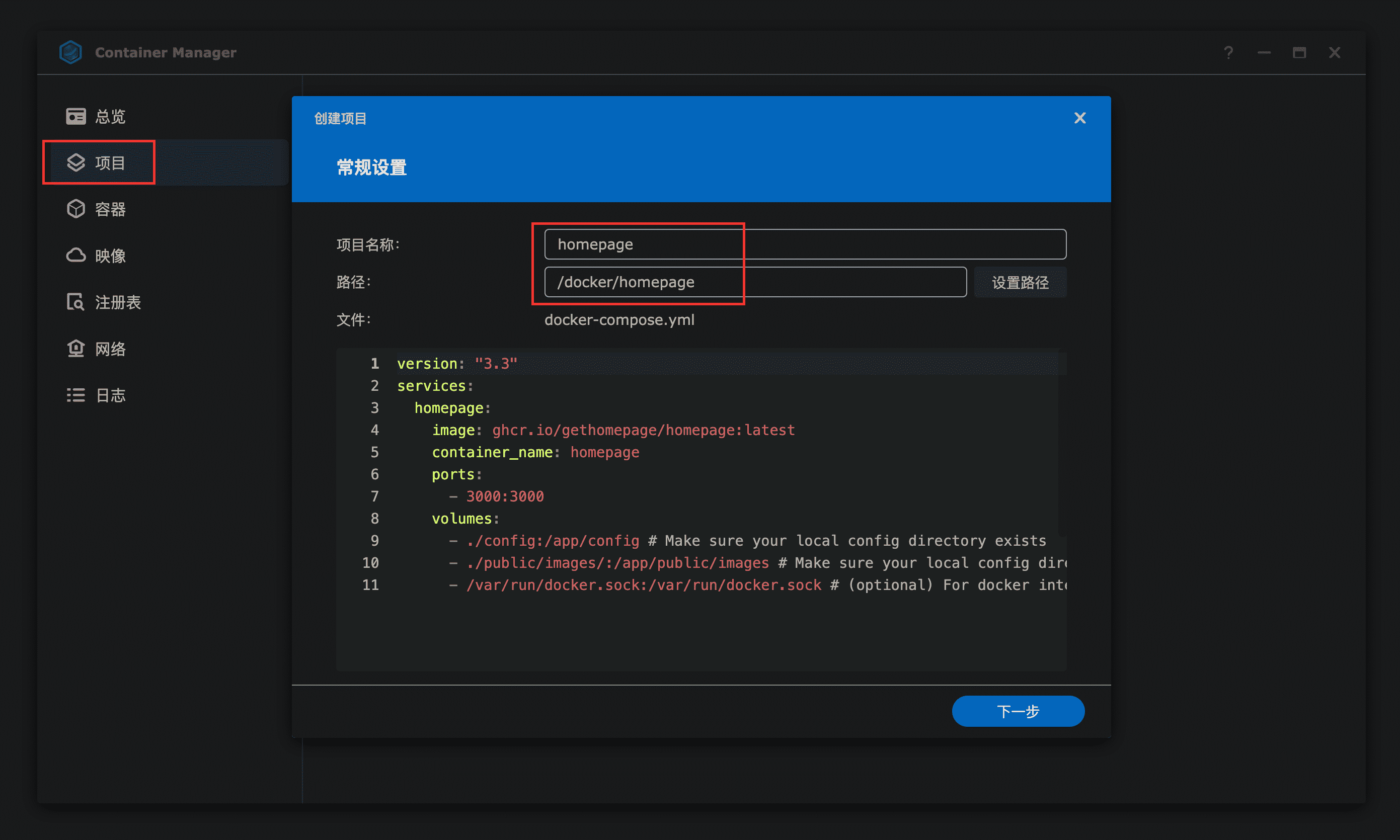
一路 下一步,直到完成。
fnOS 安装 Homepage
将 配置文件 下载,然后解压,将整个 homepage 目录上传到 docker 文件夹下面。
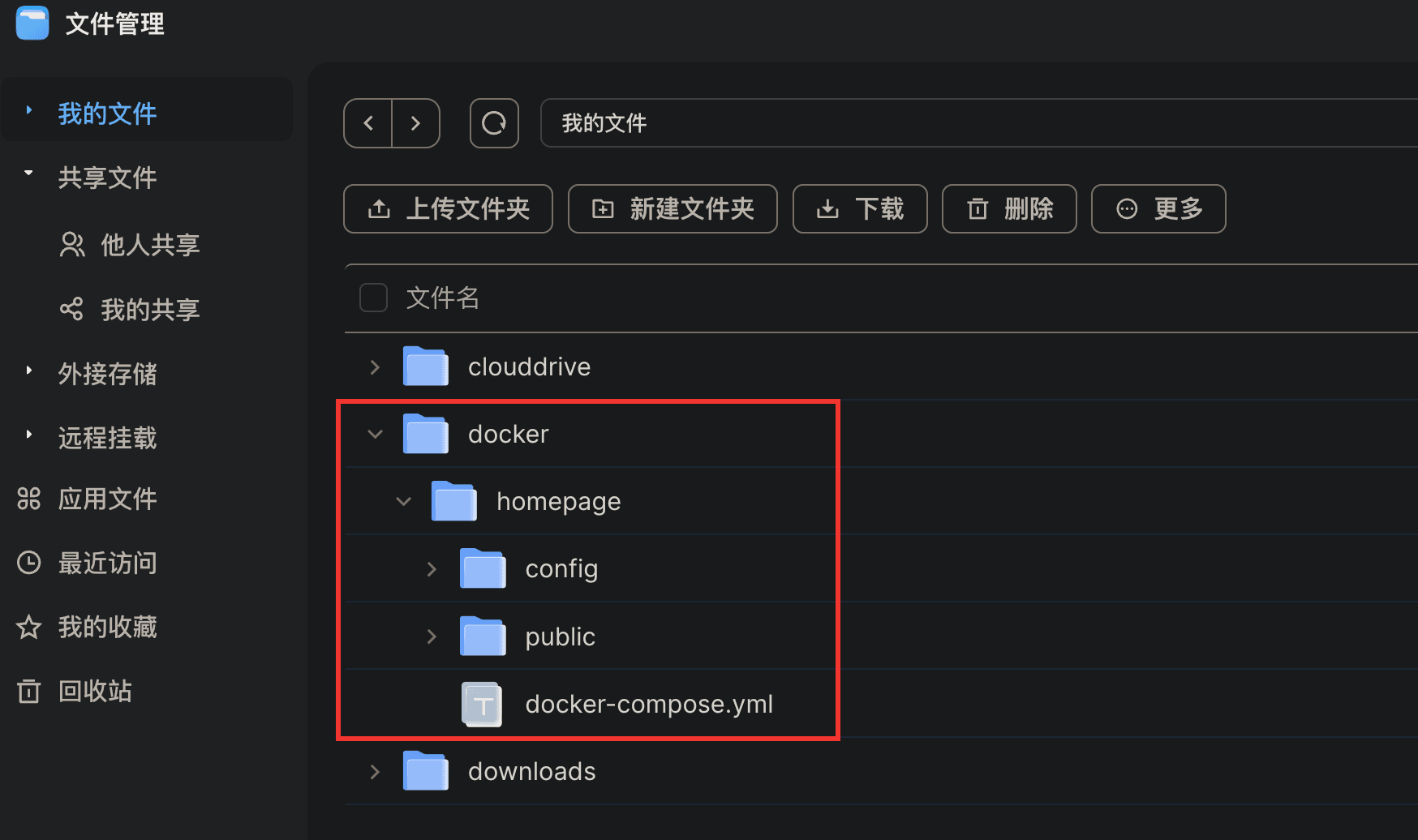
在 Docker -> Compose 中 新增项目,命名为 homepage,路径选择 /vol1/1000/docker/homepage,使用现有配置文件创建项目,勾选 创建项目立即启动,最后点击 完成 就可以开始安装了。
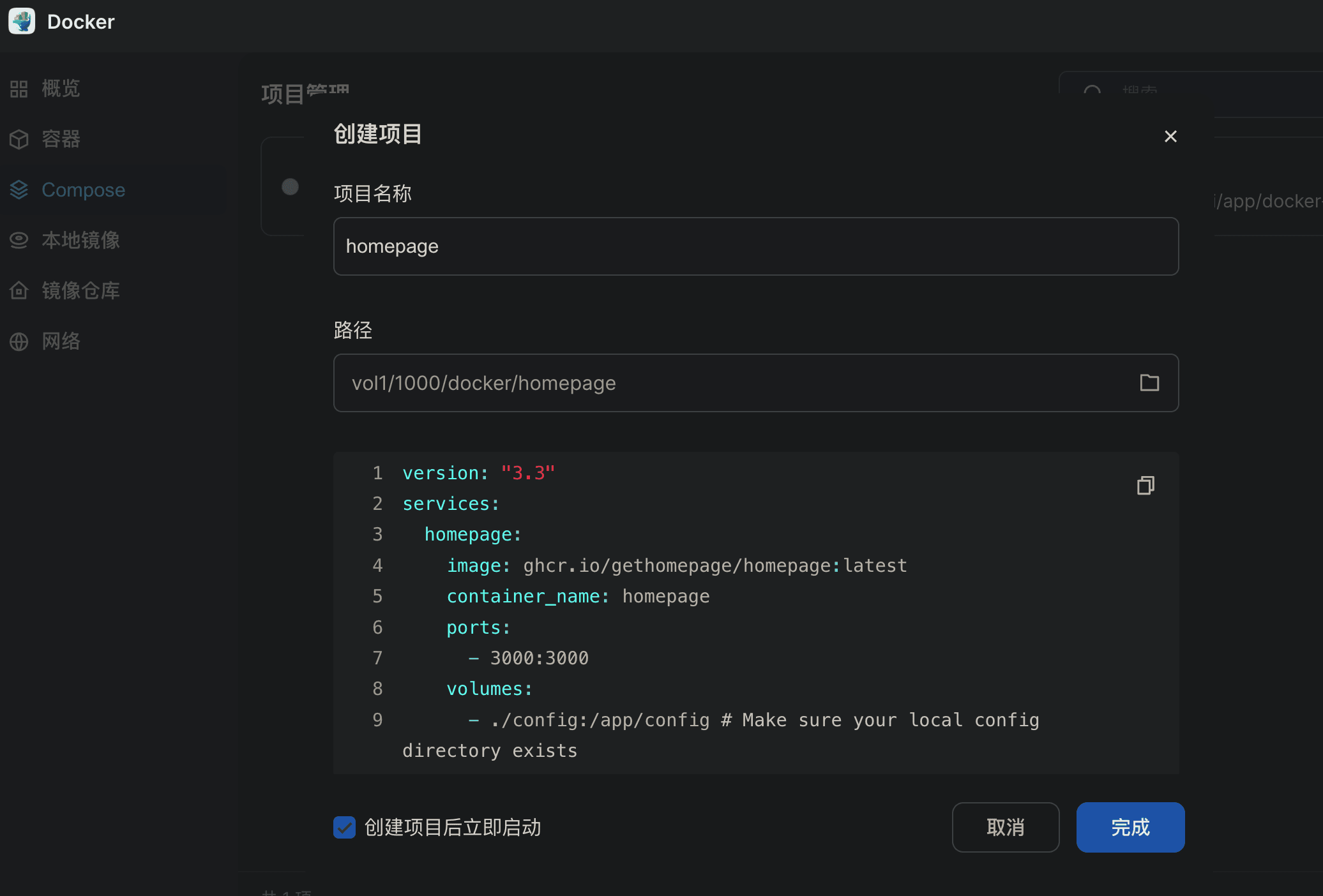
自定义配置
Homepage 默认端口为:3000,装好后使用 NAS IP:3000 访问。
接下来可以根据下面的说明来配置。配置文件位于 homepage 下面的 config 文件夹,图片文件位于 homepage 下面的 public/images 下面。
可以使用 FileBrowser 直接打开编辑相关的配置文件,需要修改的配置基本都在 services.yaml 和 settings.yaml 里面,打开就能直接编辑。
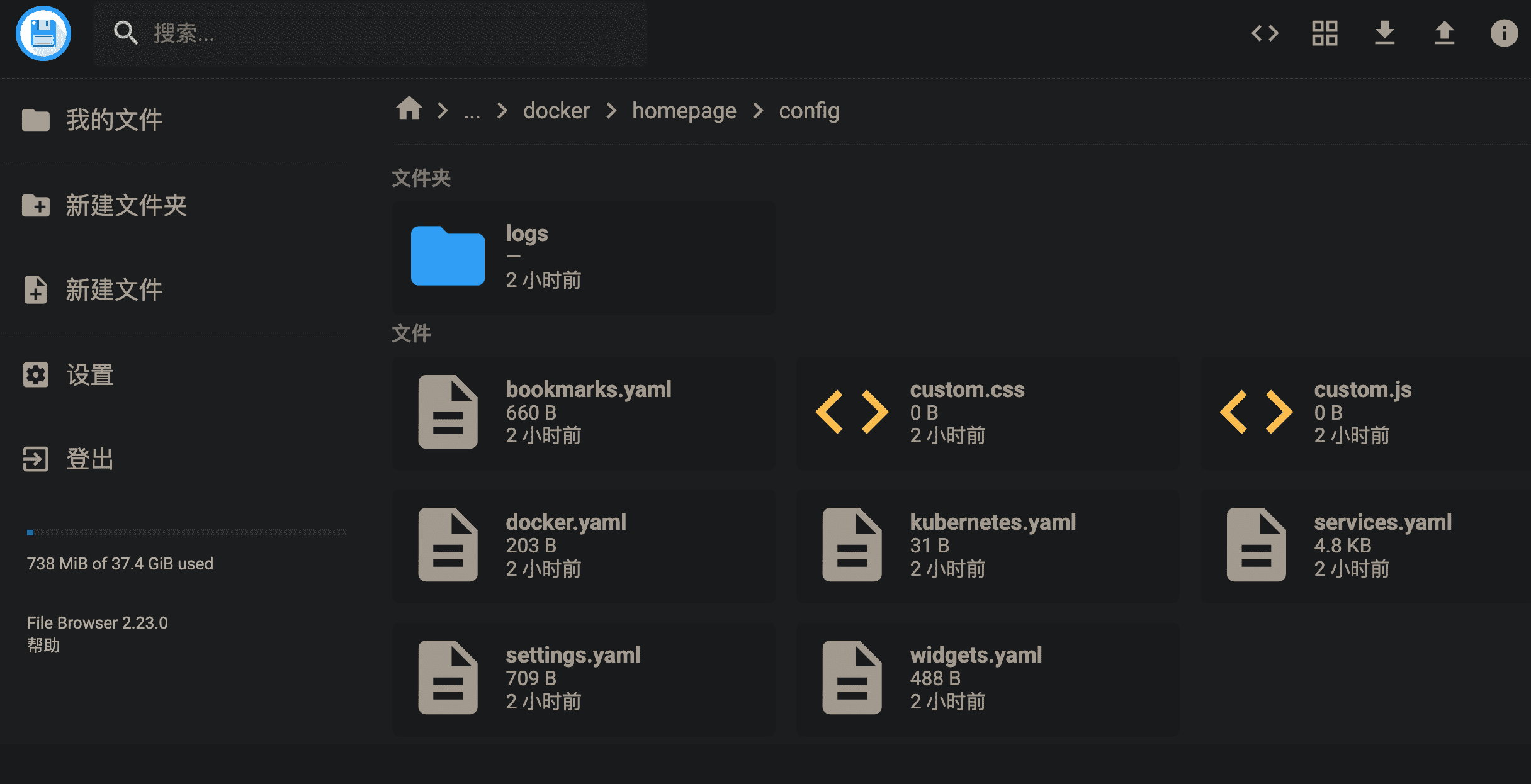
设置 Service
使用 FileBrowser 打开 services.yaml 文件。
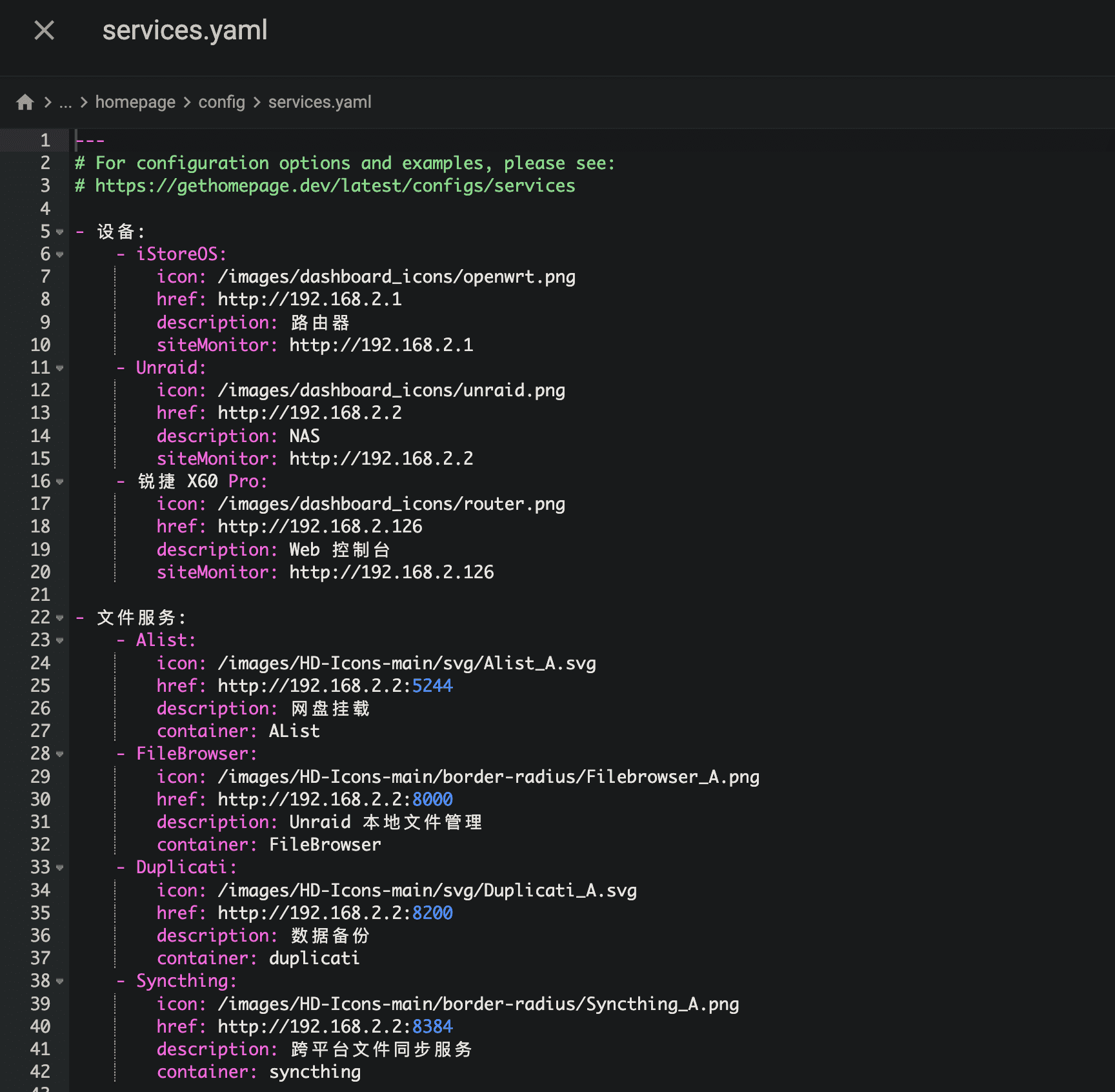
Homepage 页面上每个链接都是一个 Service,每个 Service 既可以是一个 Docker 应用,也可以是一个链接。多个 Service 可以组合成为一个 Group,比如 下载工具、文件服务 等等。
可以先把所有的 IP 地址替换为自己的 NAS IP,再来修改 Service。
以 iStoreOS 这个链接为例:
yml
- iStoreOS:
icon: /images/dashboard_icons/openwrt.png
href: http://192.168.2.1
description: 路由器
siteMonitor: http://192.168.2.1icon 代表图标,href 是链接地址,description 是描述,siteMonitor 是监控信息,会在右上角显示 ping 延迟。
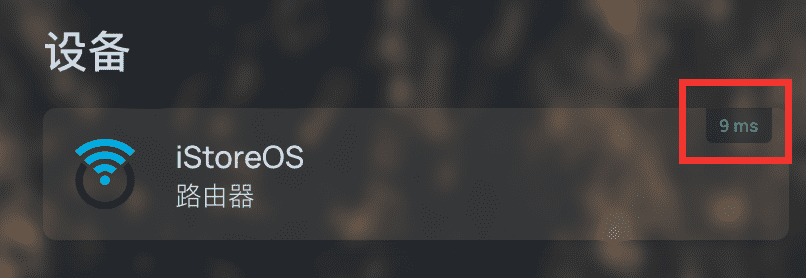
以 SpeedTest 这个 Docker 应用为例:
yml
- SpeedTest:
icon: /images/HD-Icons-main/svg/Librespeed_A.svg
href: http://192.168.2.2:9000
description: 内网测速工具
container: SpeedTest和上面的 iStoreOS 有区别的只有 siteMonitor 变成了 container,因为这是个 Docker 应用,可以把 SpeedTest 这个应用的 Docker 应用名字填到 container 后面,就能在 Service 的右上角显示这个应用的状态。
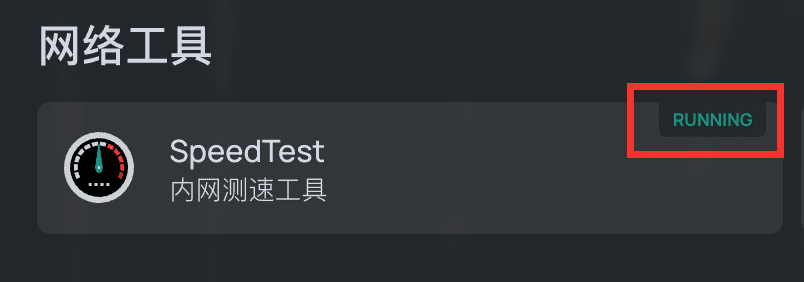
如果有不需要的应用,可以使用 # 将整个 Service 都注释掉。
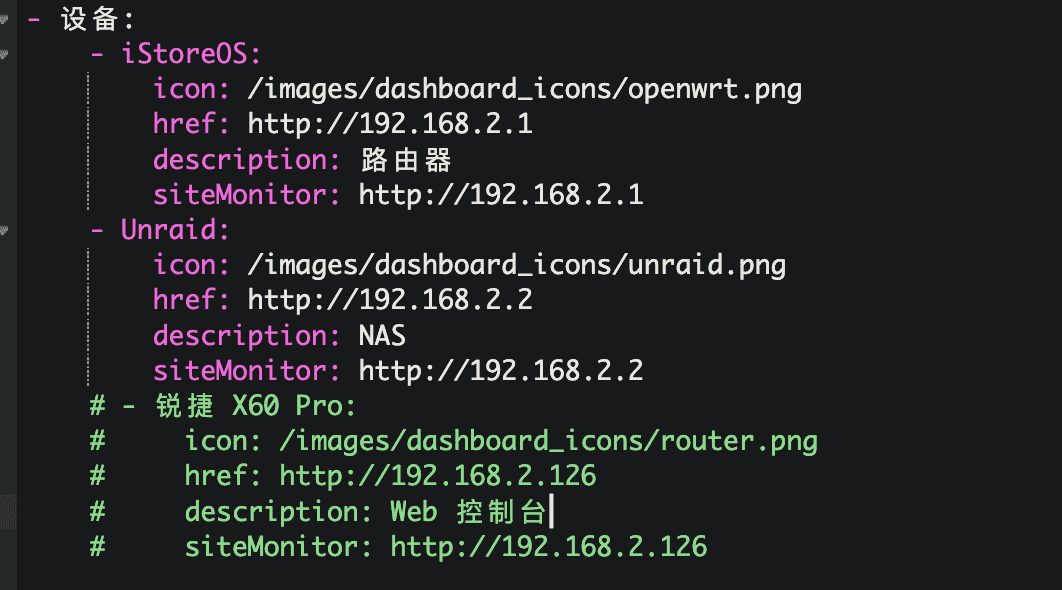
建议修改的时候,再开一个浏览器窗口并排显示,这样修改并保存后,刷新就可以看到修改的效果,如果有出错的地方,也可以及时修改。
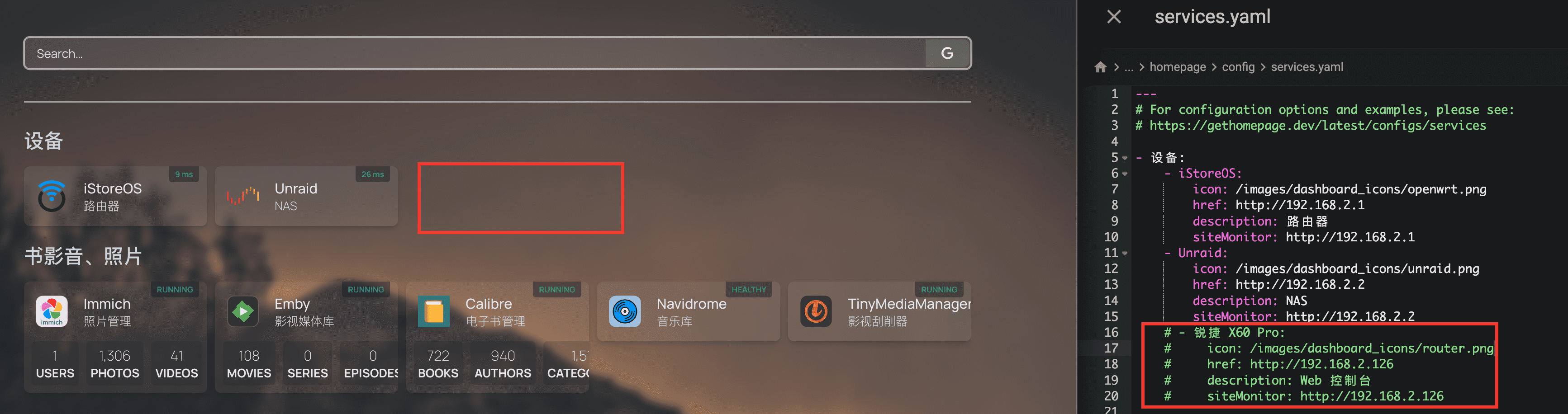
Widgets
有些 Docker 应用,homepage 单独为其定义了 Widgets,可以用来多展示一部分信息。比如:
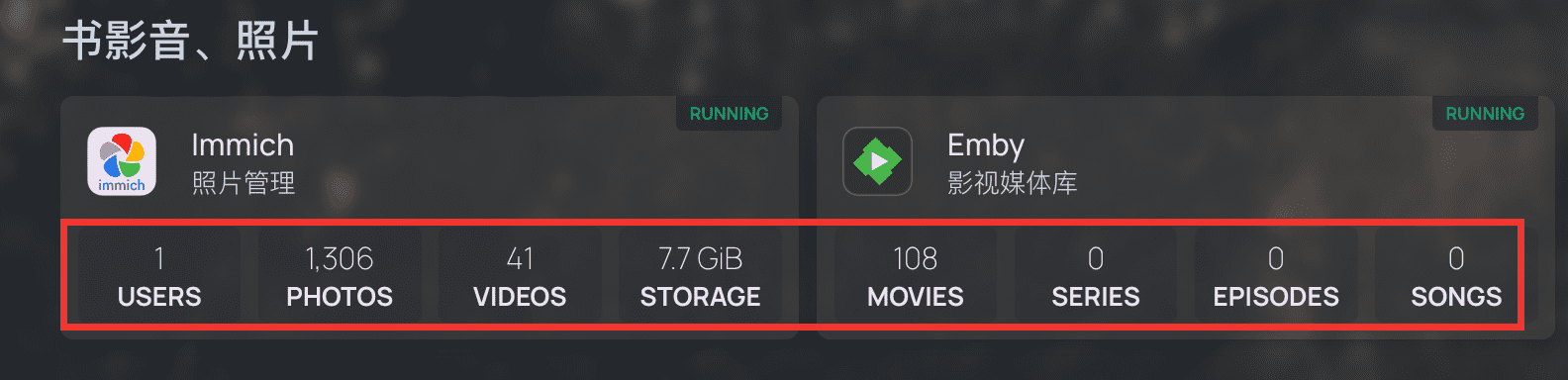
所需的配置信息可以到 官方文档 查找。
以 immich 为例,相关的配置信息如下:
yml
widget:
type: immich
url: http://immich.host.or.ip
key: adminapikeyadminapikeyadminapikey需要到 immich 后台创建一个 key,把 url 和 key 填到对应的位置,并把整个 widget 填到 Service 下面:
yml
- Immich:
icon: /images/HD-Icons-main/border-radius/Immich_D.png
href: http://192.168.2.2:2283
description: 照片管理
container: immich_server
widget:
type: immich
url: http://192.168.2.2:2283
key: rUMzIjDYbPRJYvxc4LLyNgWP2kqNJnkVYLO6ndXvww替换背景图
背景图位于 /homepage/public/images 下面,我用的就是这里的 background.jpg,如果你想换成自己喜欢的,可以把图片上传到这个位置。并在 /homepage/config/settings.yaml 中把对应的 image 路径改为新的路径。
布局
默认的布局是 row,每行 5 列,相关的配置可以在 /homepage/config/settings.yaml 中修改。
使用 icon
我提前下载好了两套 icon,位于 /homepage/public/images 下面,涵盖了常用的网站 logo 和应用 icon。如果需要查找 icon,可以在 FileBrowser 里使用关键字搜索。
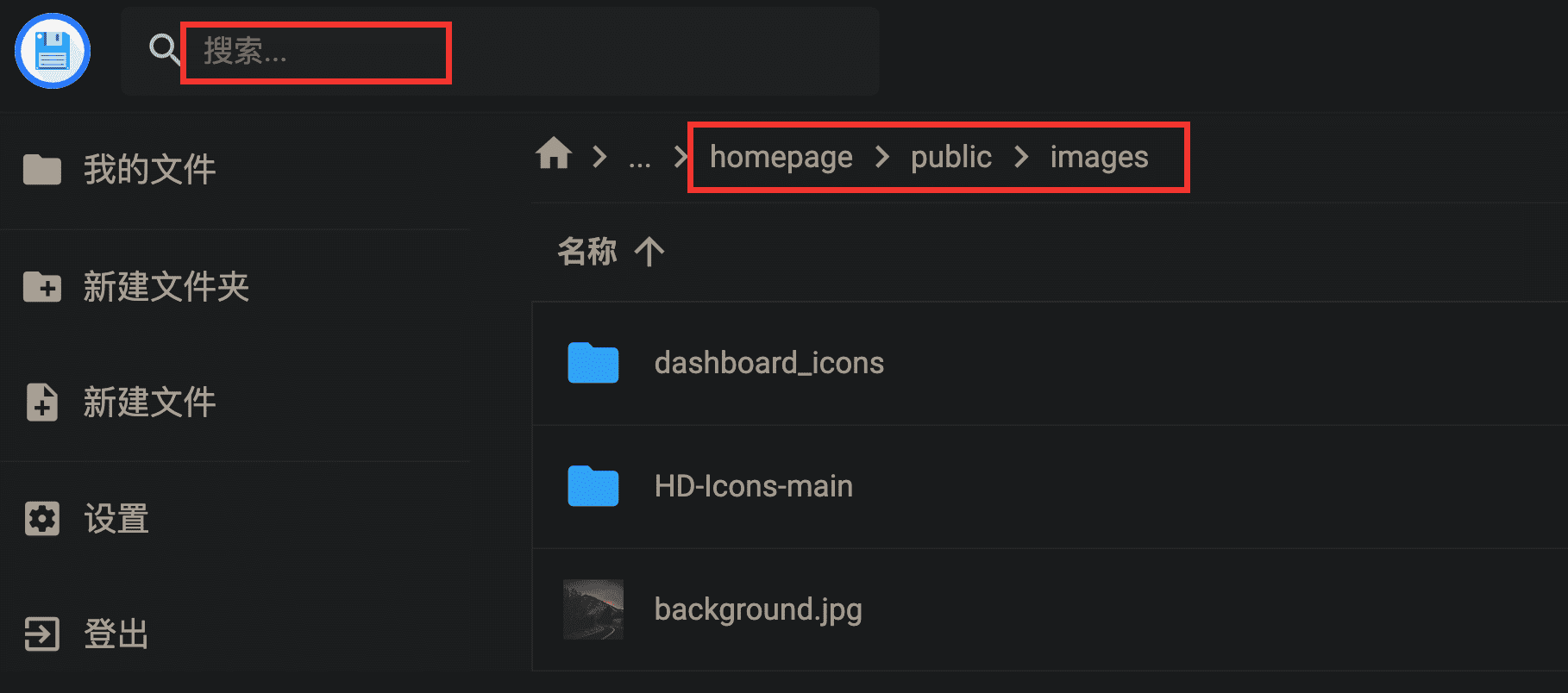
比如搜索 alist,就出现了好几个 icon。
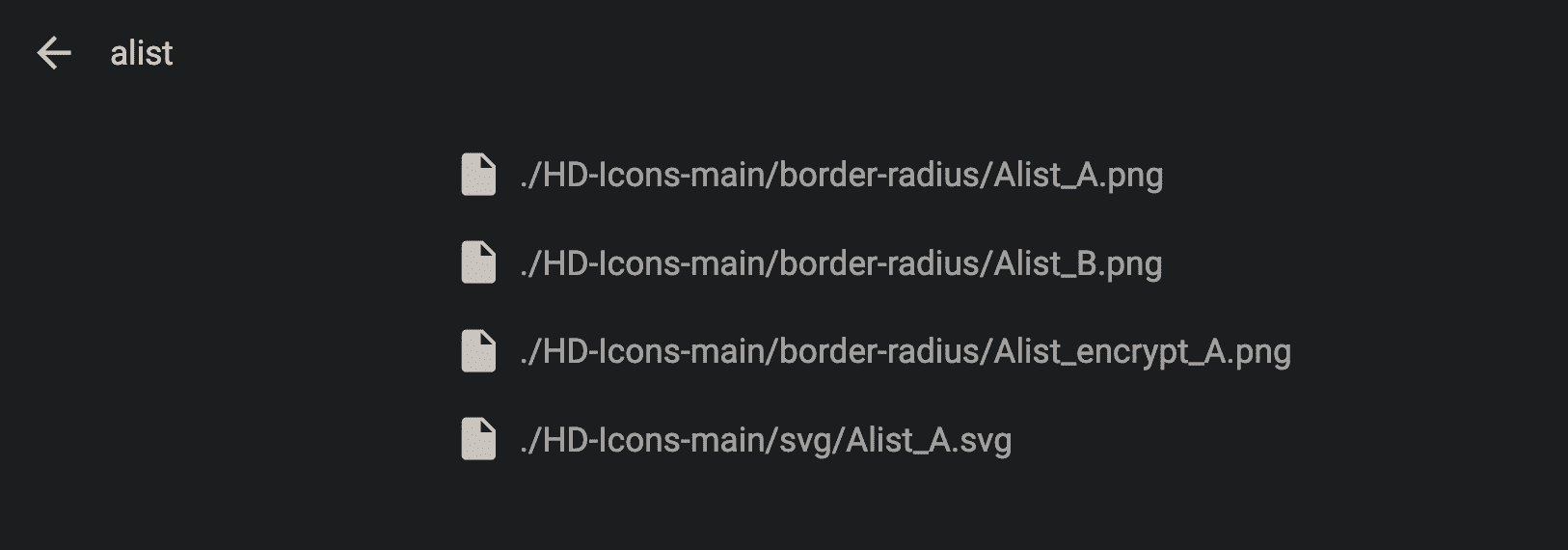
可以点某个 icon 具体看下,有哪个是自己想要的,鼠标右键对应的路径复制下来,比如:
yml
http://192.168.2.2:8000/files/appdata/homepage/public/images/HD-Icons-main/border-radius/Alist_B.png在路径中把 public 后面的都复制一下,这就是 icon 的路径。
yml
/images/HD-Icons-main/border-radius/Alist_B.png粘贴到 Service 的 icon 后面,刷新 homepage 就可以看到效果。