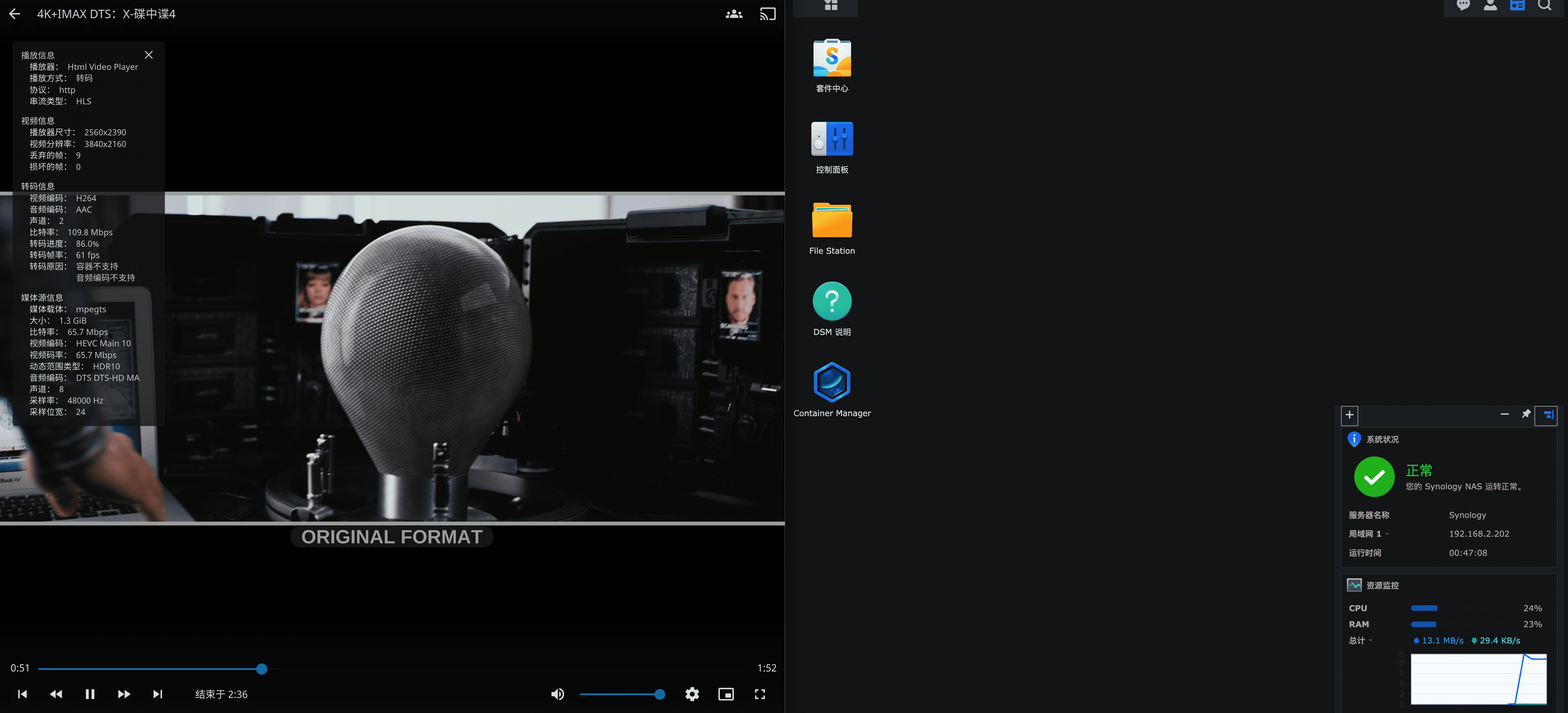Appearance
使用 Docker 安装 Jellyfin 并设置硬解
本教程适用于使用 Intel 11~14 代 CPU,群晖型号为 SA6400 的物理群晖,或者是直通了核显的虚拟群晖。
开始之前,可以先下载测试视频文件备用。
测试文件:4K 测试片段。
注意
Jellyfin 和 Emby 默认都使用 8096 端口,不能共存,只能二选一。
新建共享文件夹
新建一个共享文件夹,用来存储视频文件,稍后会把这个文件夹添加到 Docker 的 jellyfin 里,以便 jellyfin 能够读取。
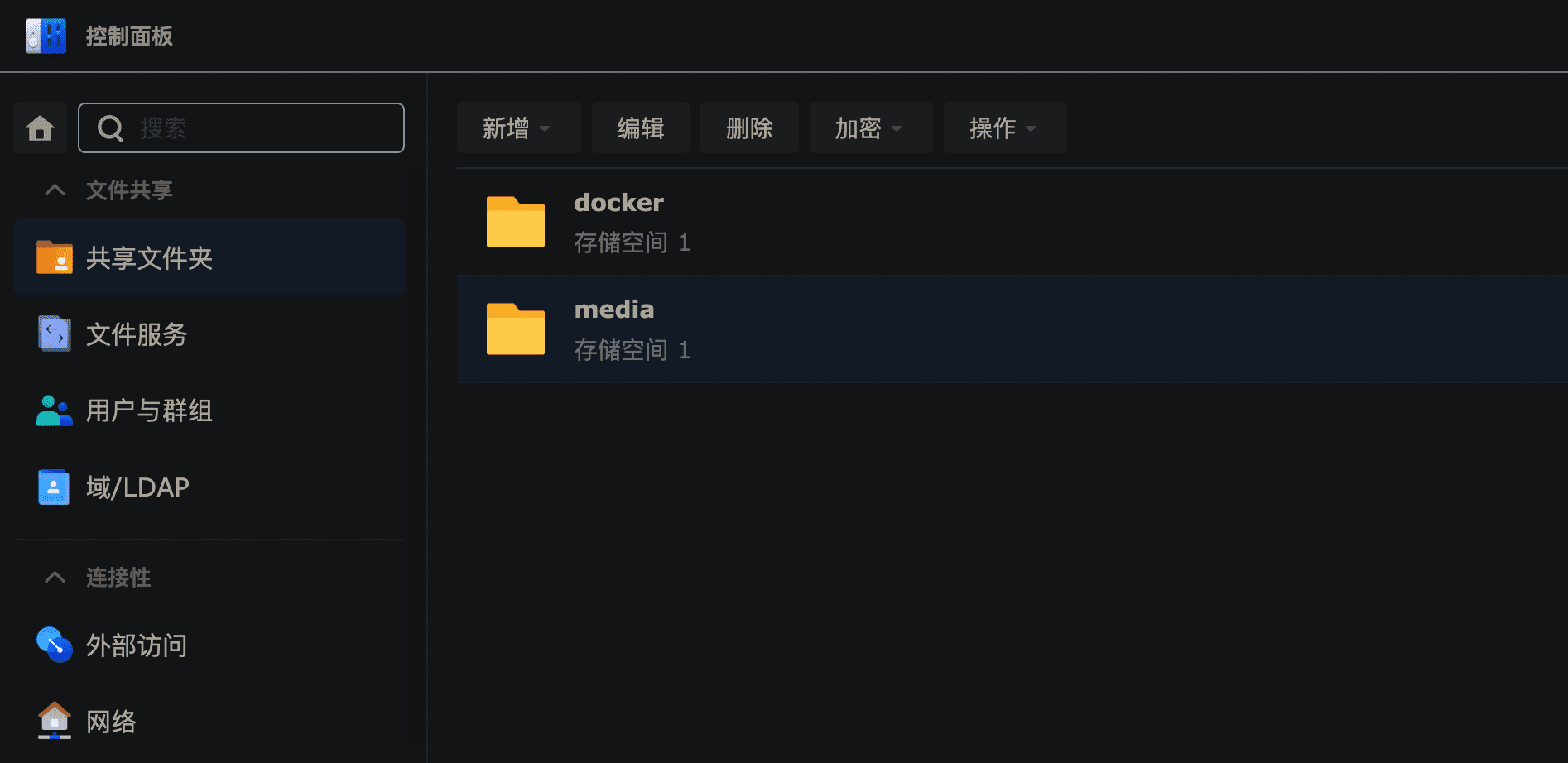
在 File Station 中,选择你想要设置的文件夹,右击选择属性,添加 Everyone 读写权限。
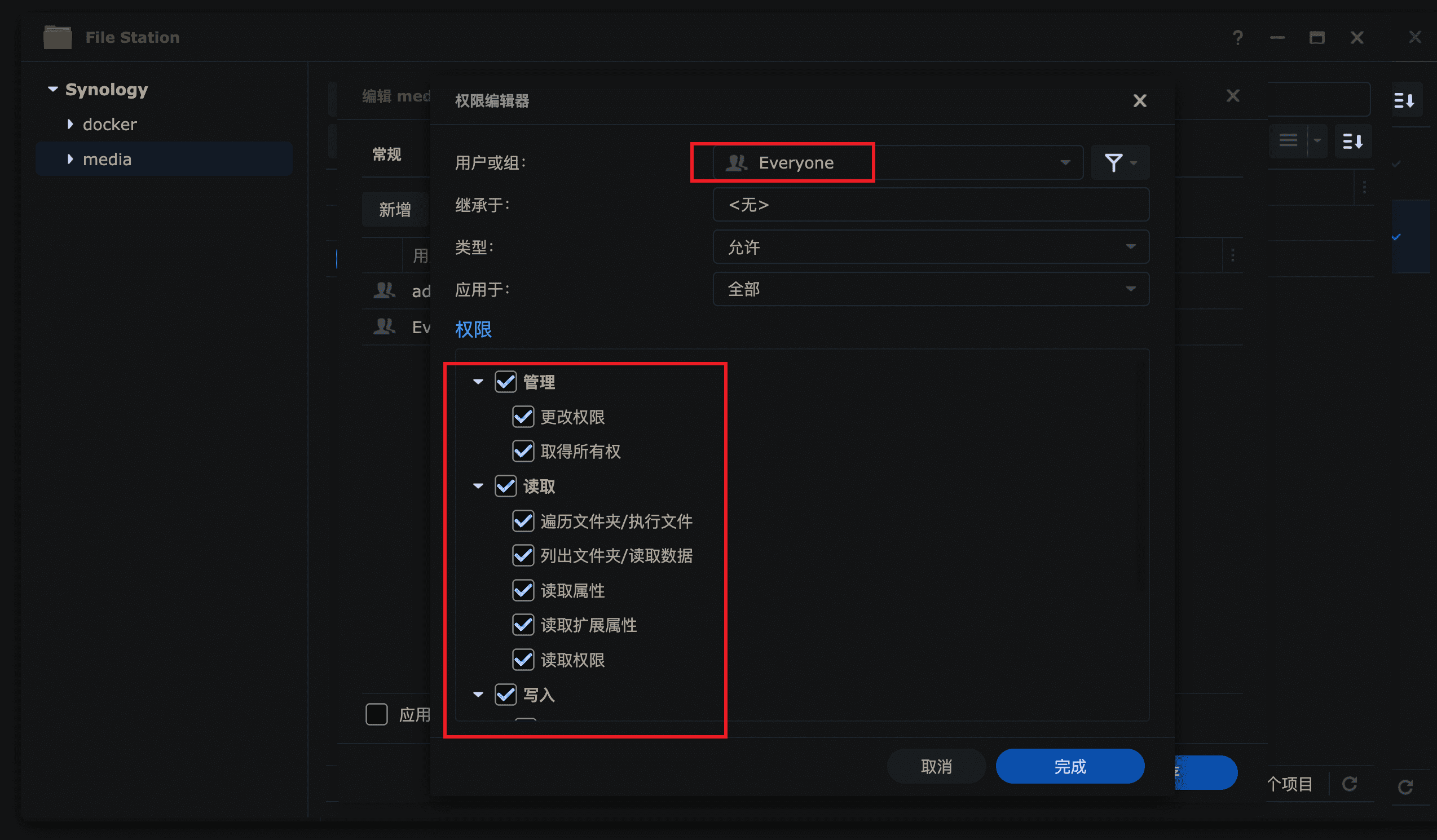
在套件中心安装 Container Manager,安装好打开在注册表中搜索 jellyfin,下载 nyanmisaka/jellyfin 映像。
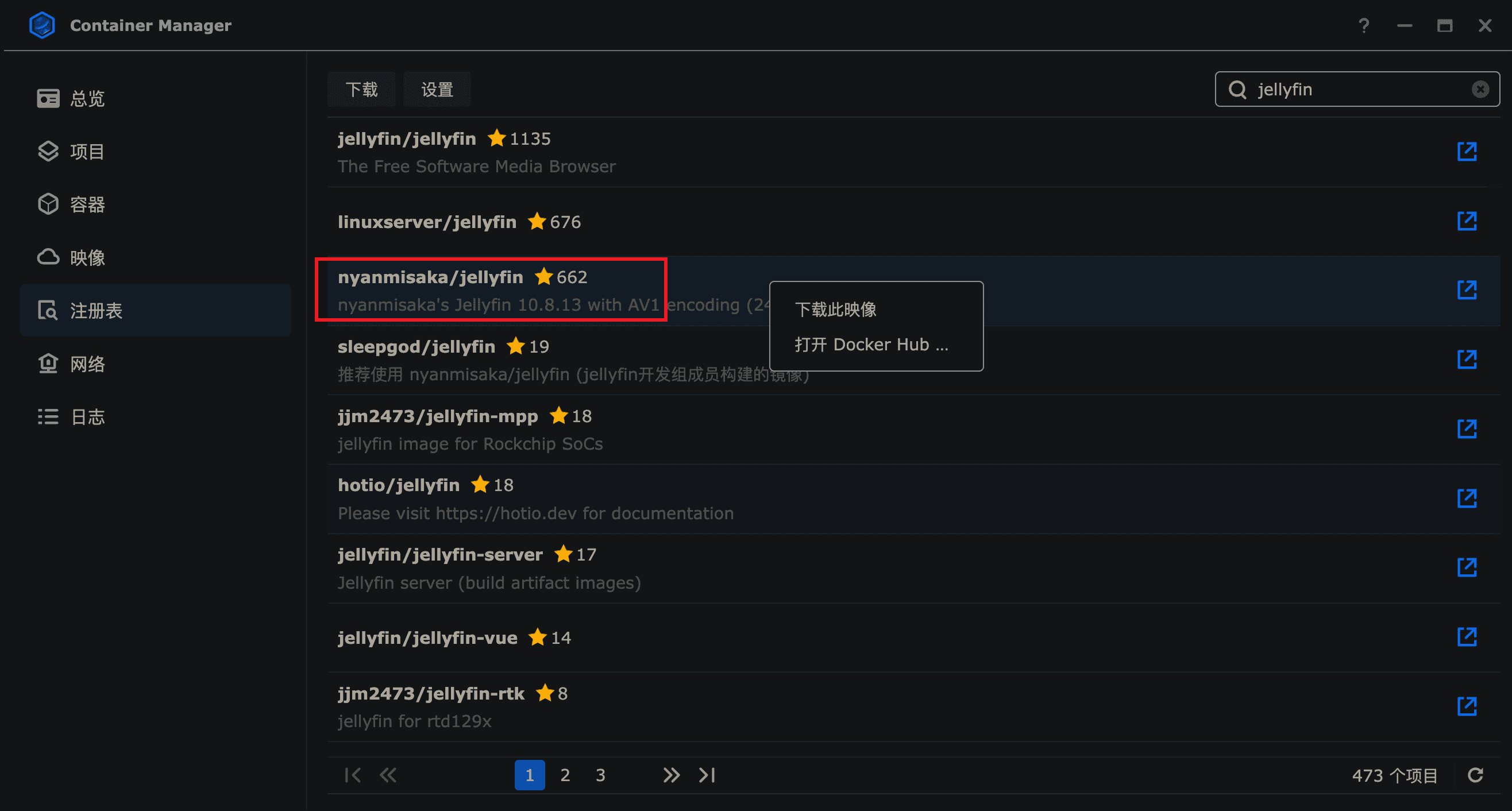
下载完成之后,点击运行。
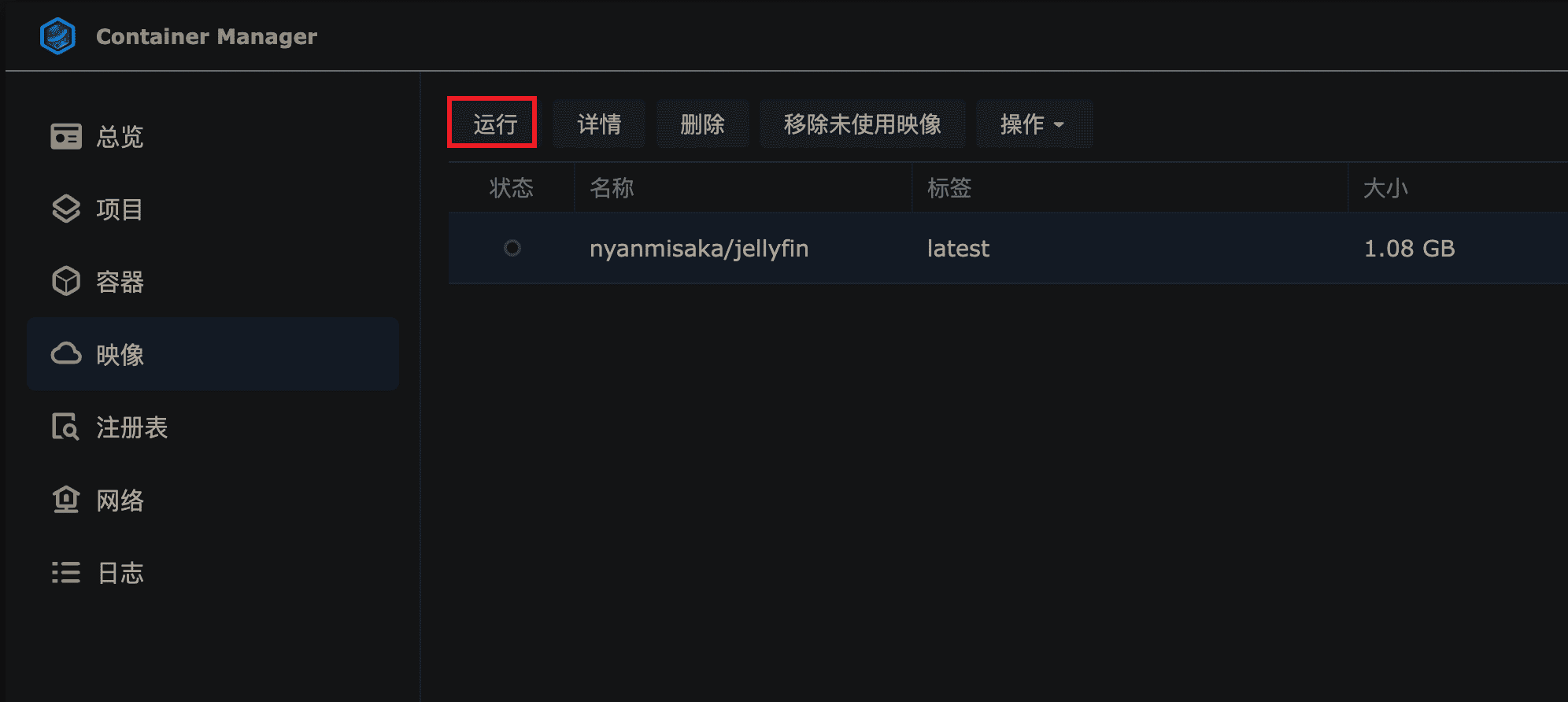
选中 启用自动重新启动,点击下一步。
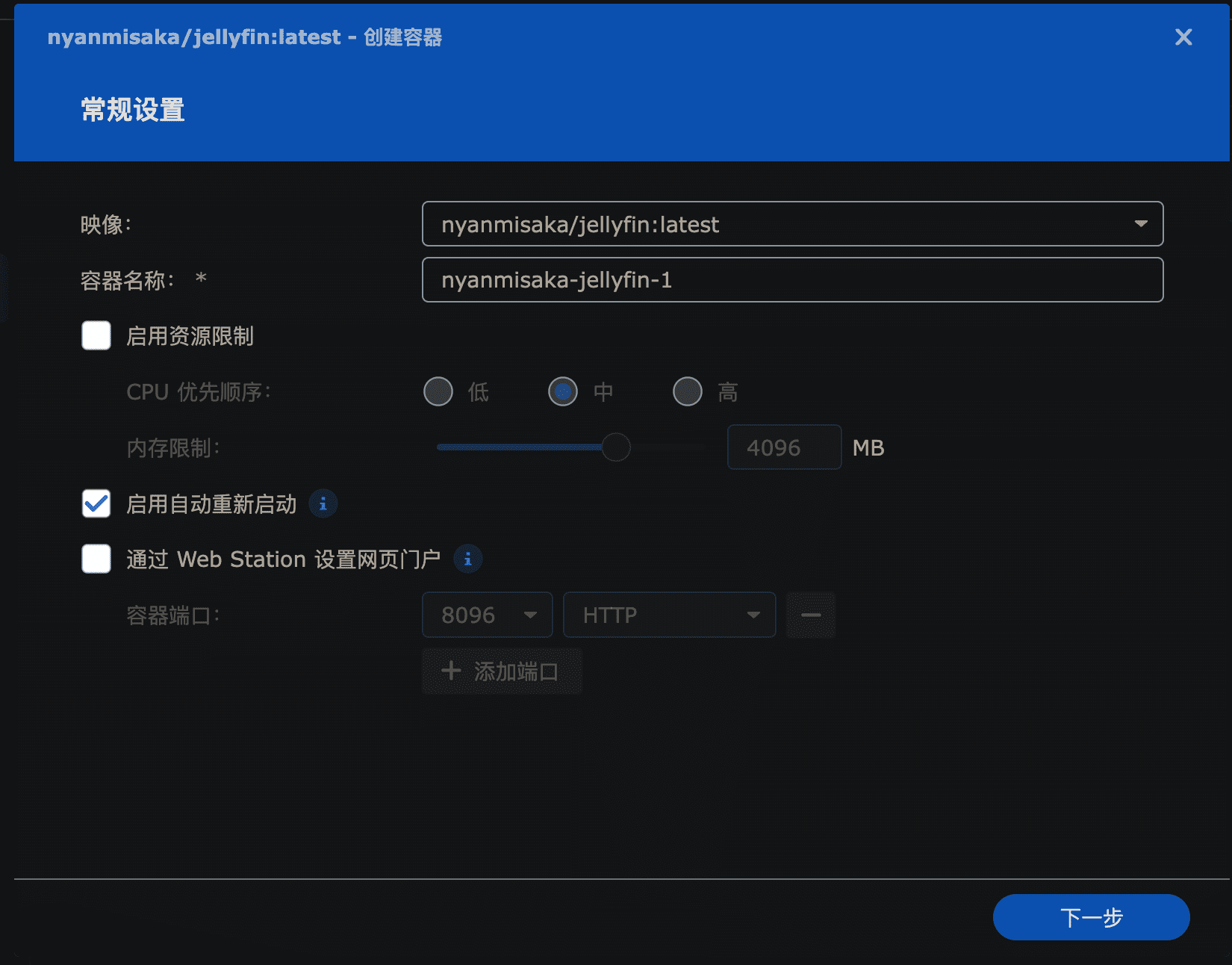
按图中所示映射端口号、文件夹:
8096->8096/docker/jellyfin/config->/config/docker/jellyfin/cache->/cache/media->/media
其中,-> 表示映射,-> 左侧的属于群晖本身的端口号或者路径,-> 右侧的属于 Docker 容器内部的端口号或者路径。
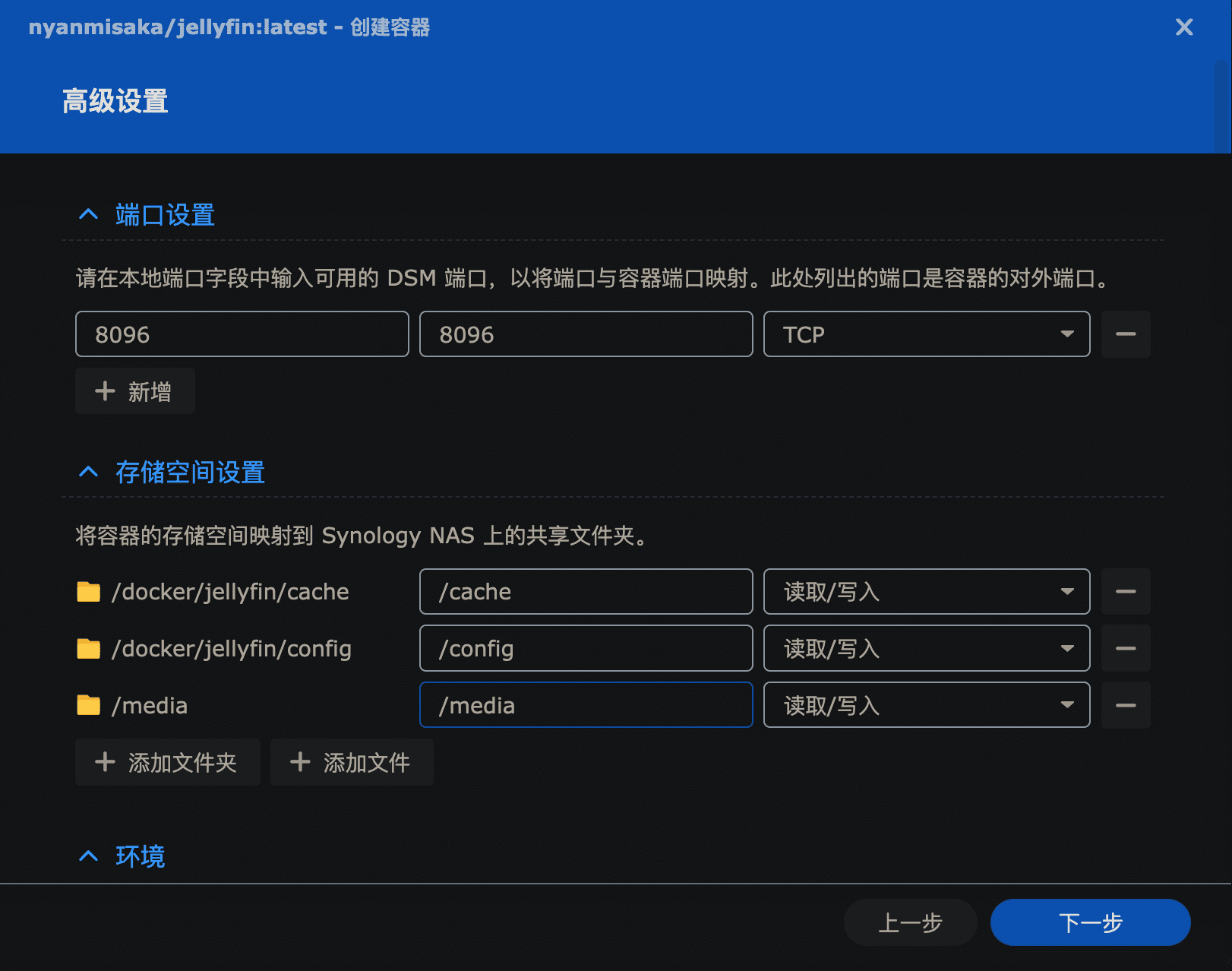
拉到下面,选择 使用高权限执行容器。
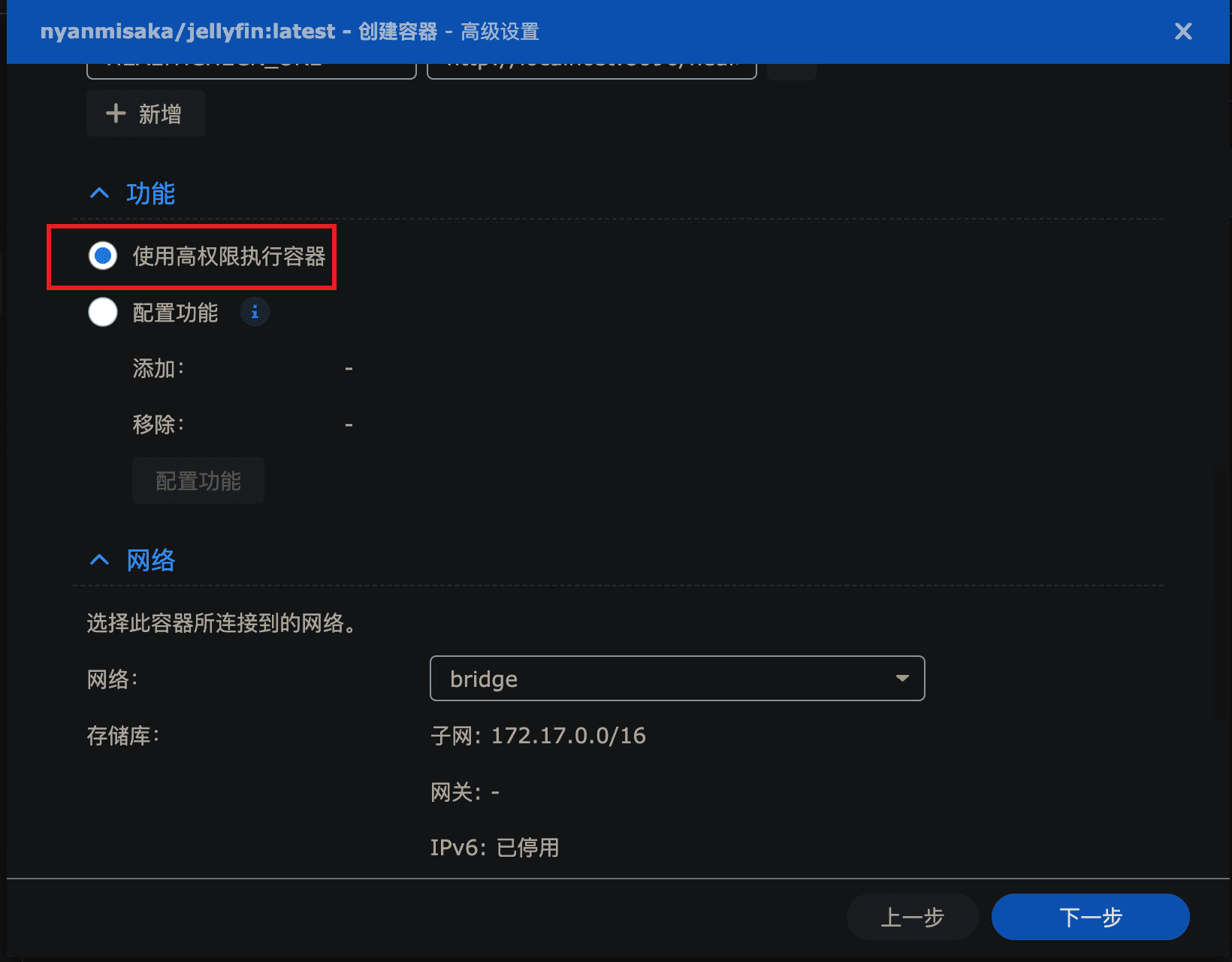
Jellyfin 启动之后,默认的访问端口为 8096,设置账号并登录,添加完媒体库之后,进入到控制台的播放页面,设置转码,按下图所示勾选编解码选项。
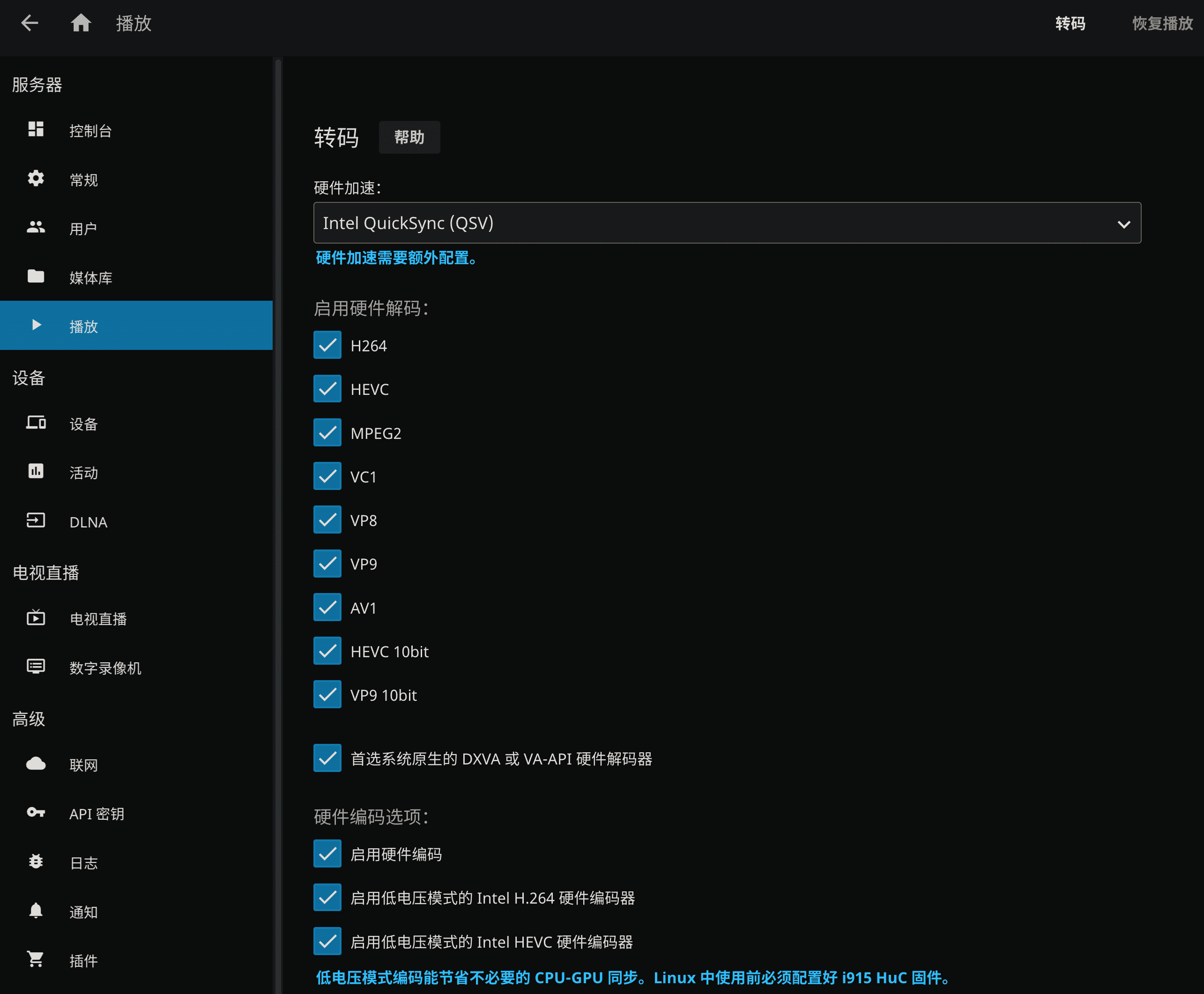
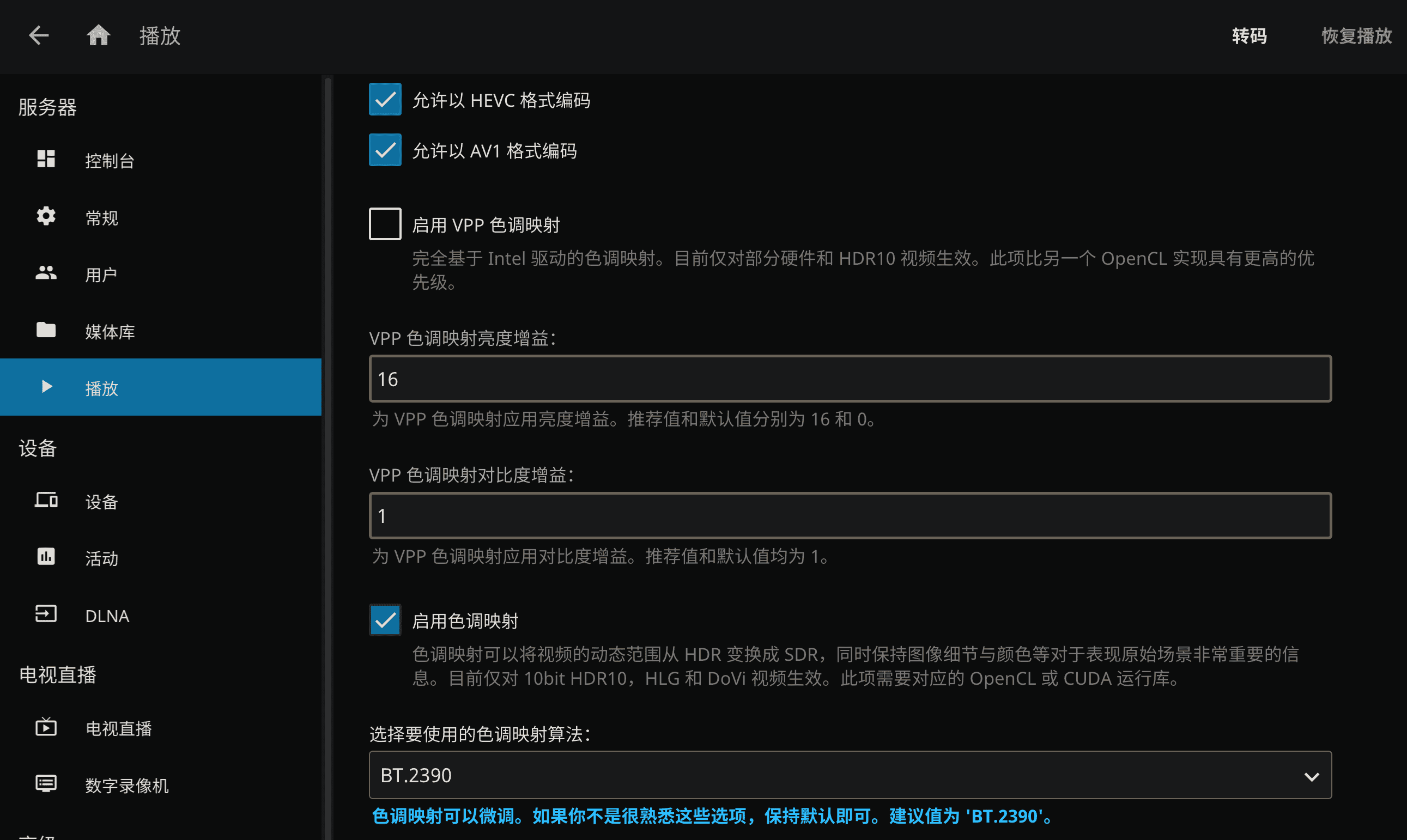
把测试视频文件,上传到 media 共享文件夹里,在 jellyfin 中直接打开播放,可以看到已经在转码了,帧率 57fps,流畅观看没问题,并且色调也正常。
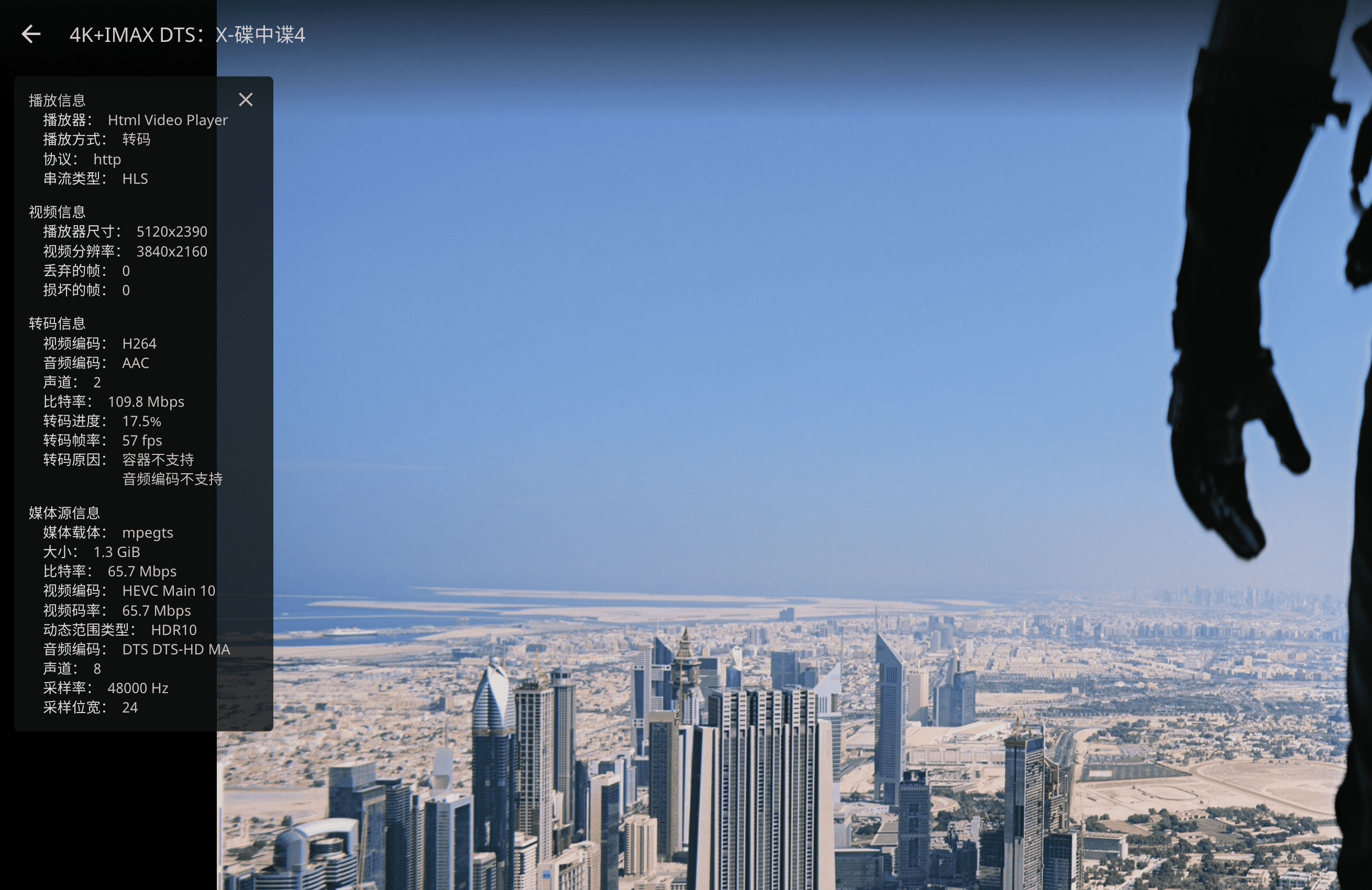
同时 CPU 占用也很低。