Appearance
虚拟 iStoreOS 旁路由
旁路由在逻辑上和你网络中的 PC,手机没有区别,都是网络中的一个普通设备,仅仅是多了一个流量转发的功能。网络中的其他设备如果需要使用,只需要将设备 IP 设置为静态,把 网关 和 DNS 指向旁路由的 IP 即可。
旁路由对网口数量没有要求,只需要设备有一个网口就可以。下面就介绍如何在 PVE 中虚拟 iStoreOS 作为旁路由。
iStoreOS 镜像
iStoreOS 镜像你可以在 官网下载 并解压得到 img 文件。为了减少出错,解压后可以重命名为 istoreos.img。
在 PVE 的 ISO 镜像 中上传 iStoreOS 的镜像 istoreos.img。
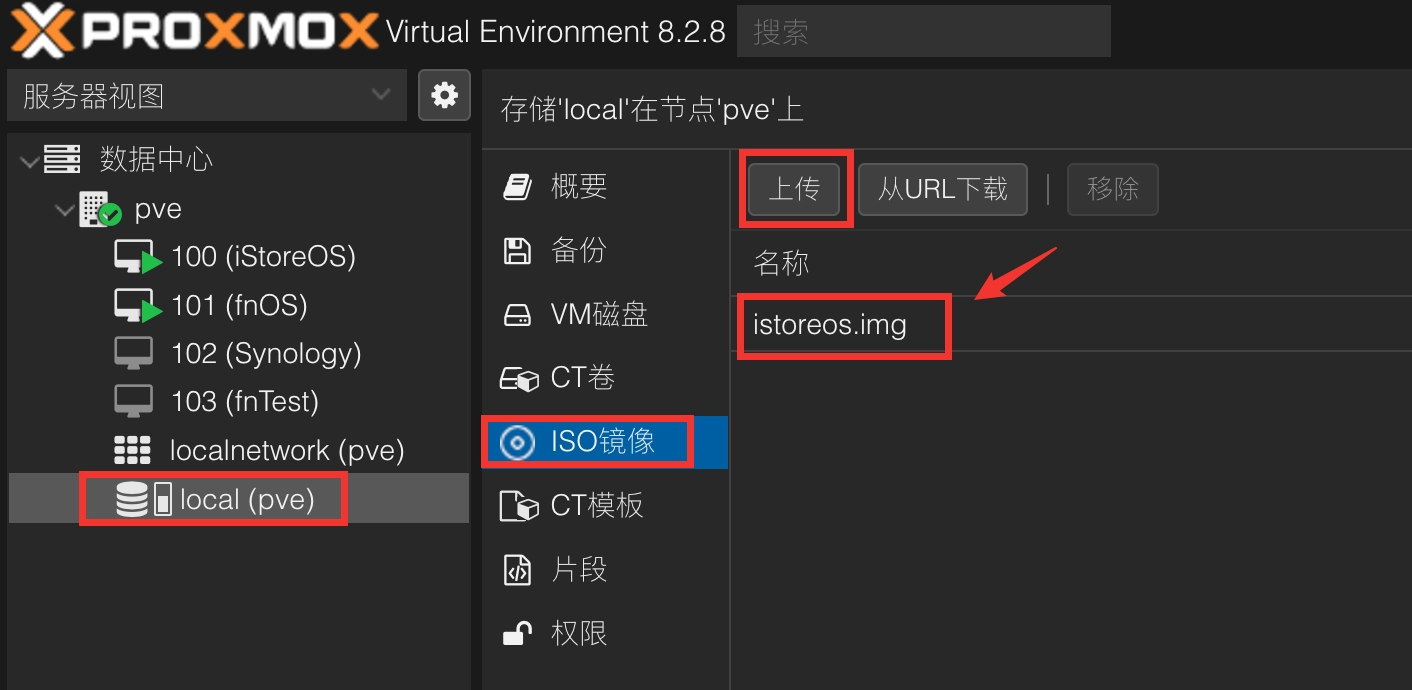
建立虚拟机
在 PVE 中创建虚拟机,名称自己填写,注意这里有个 VM ID,是该虚拟机的唯一 ID 标识(默认 PVE 会自动分配,不需要修改),后续在 PVE 的 shell 终端中可以使用命令通过该 ID 操作虚拟机。
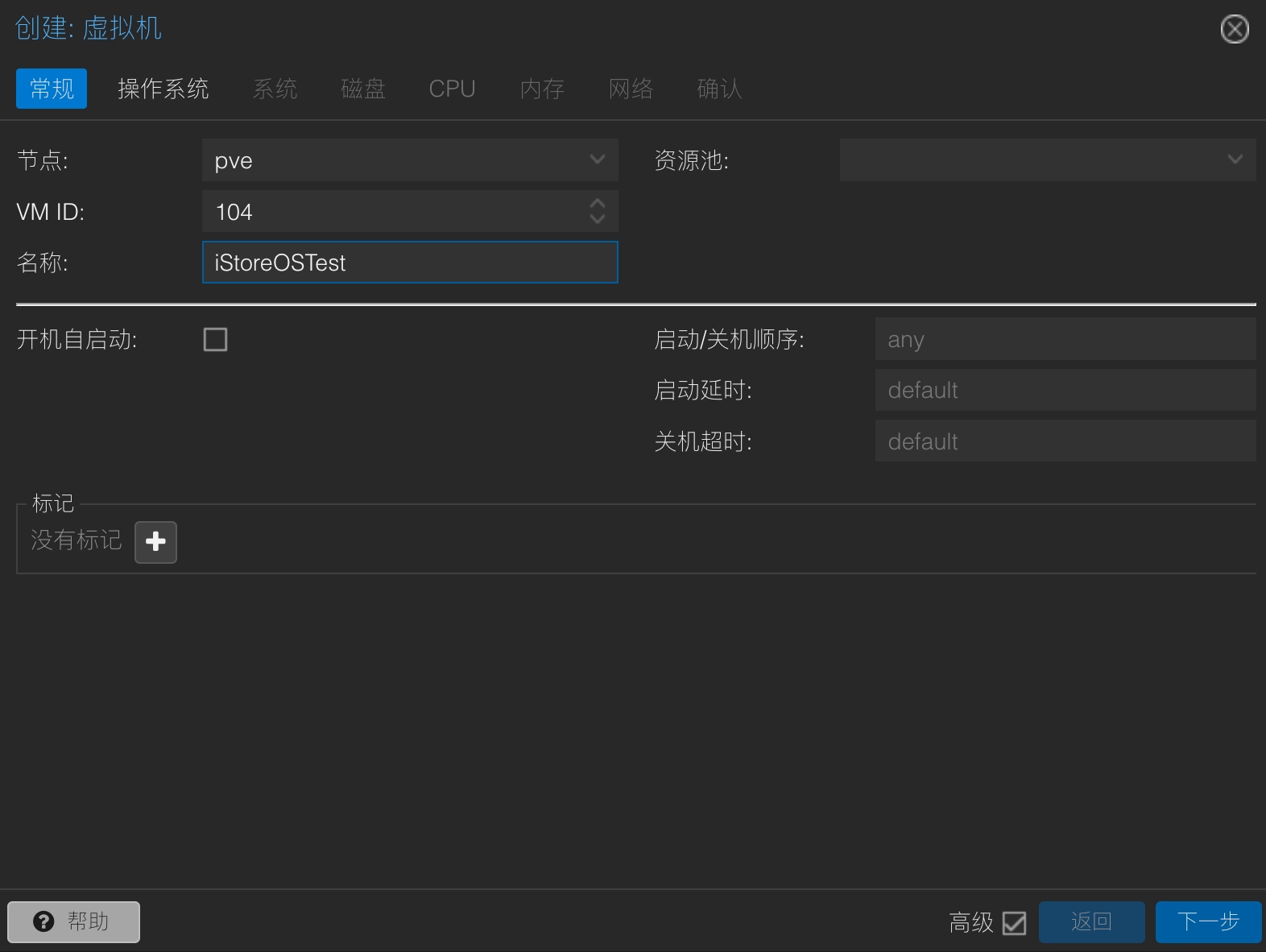
选择 不使用任何介质。
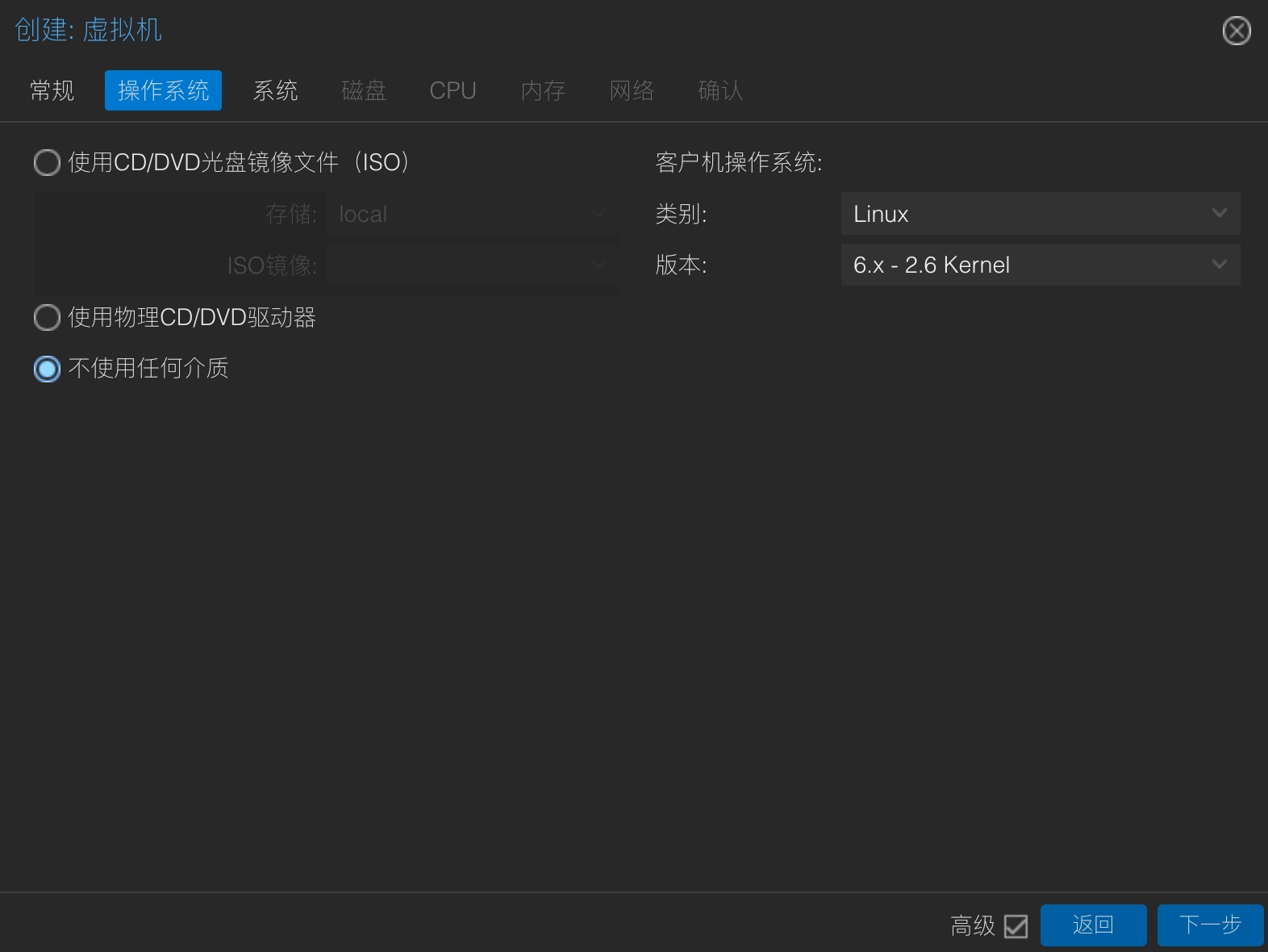
系统 BIOS 选择 q35。
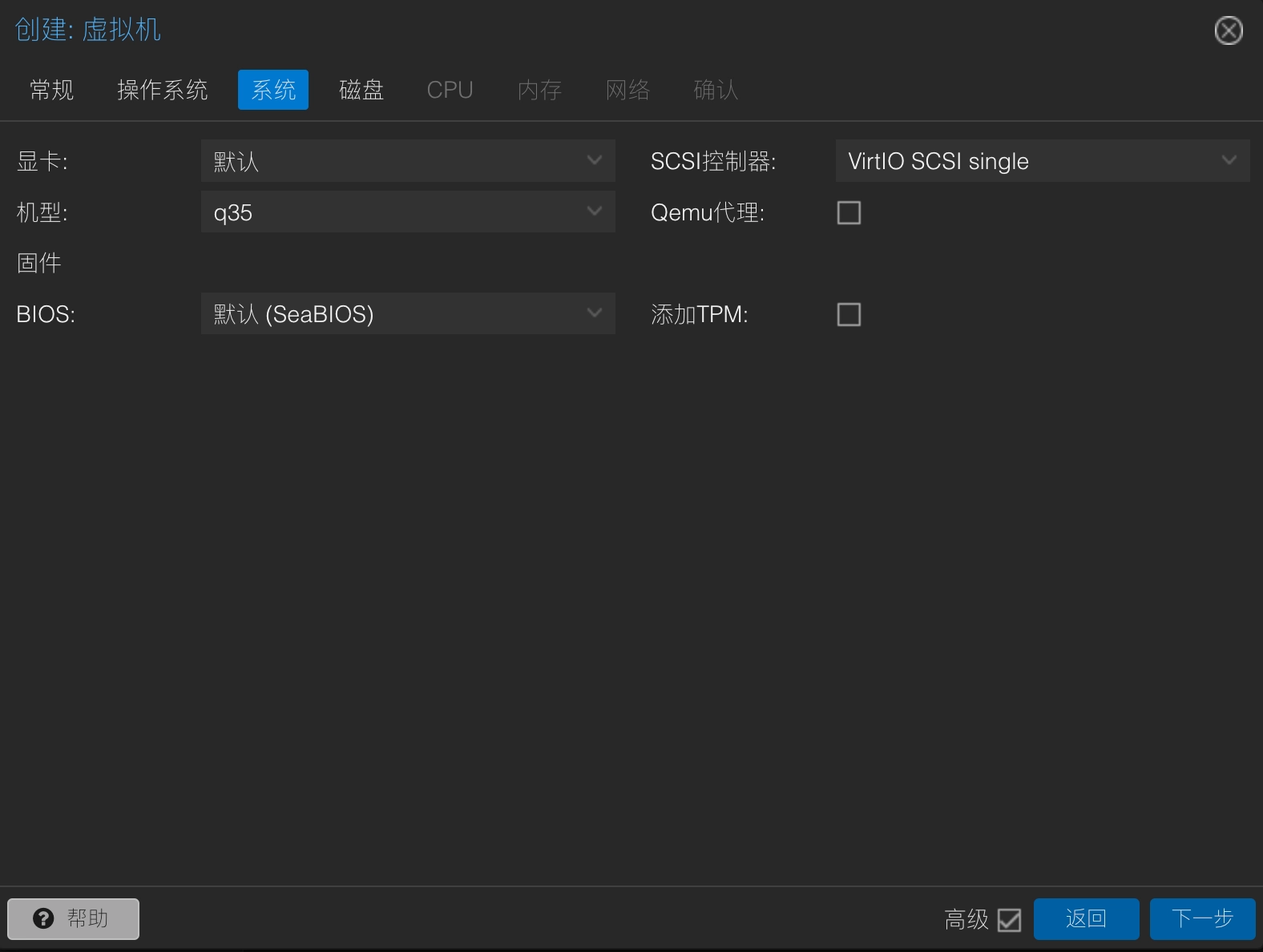
删除默认的磁盘。
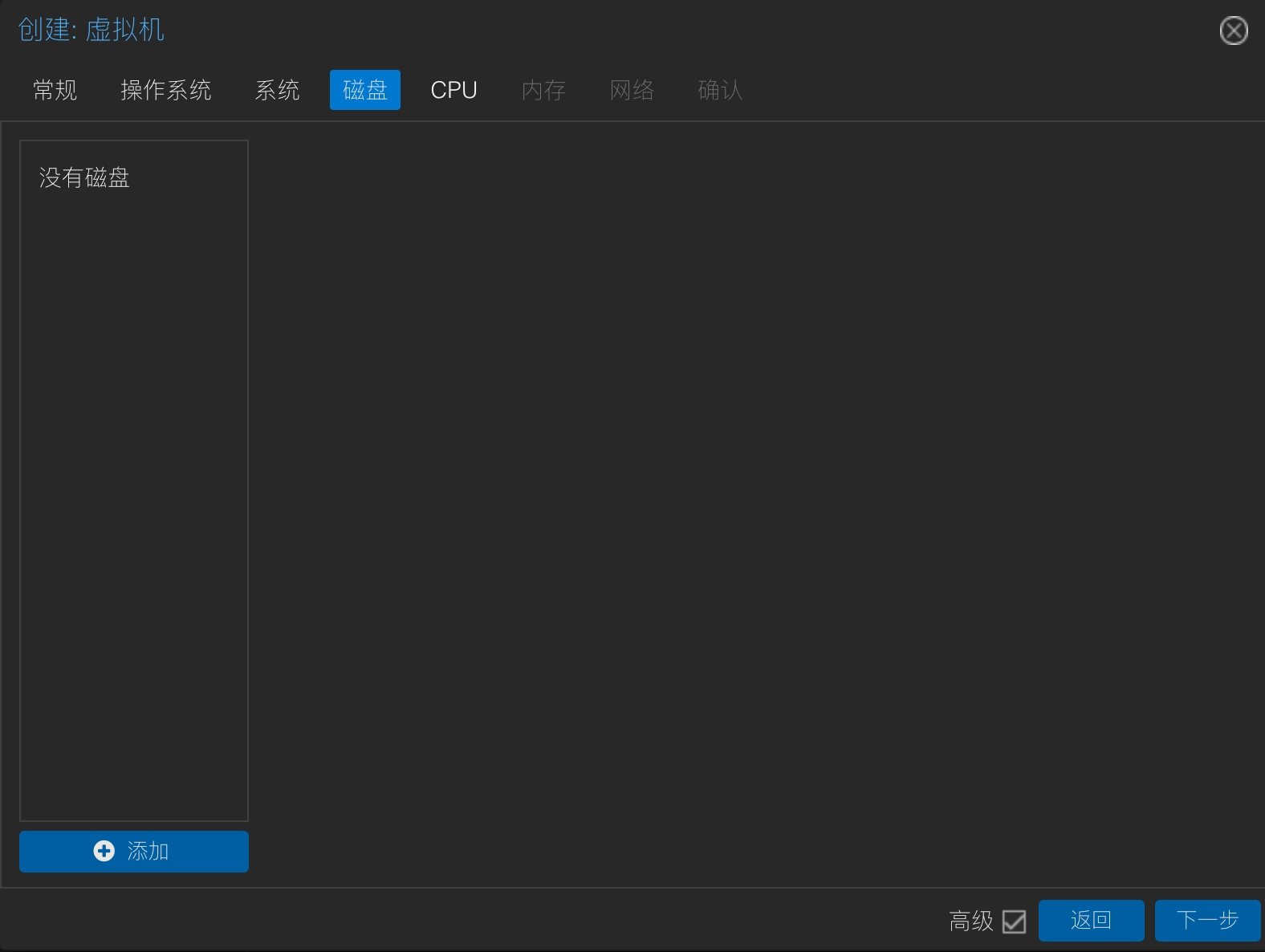
CPU 核心可以设置为 2,类别一般选择 host。
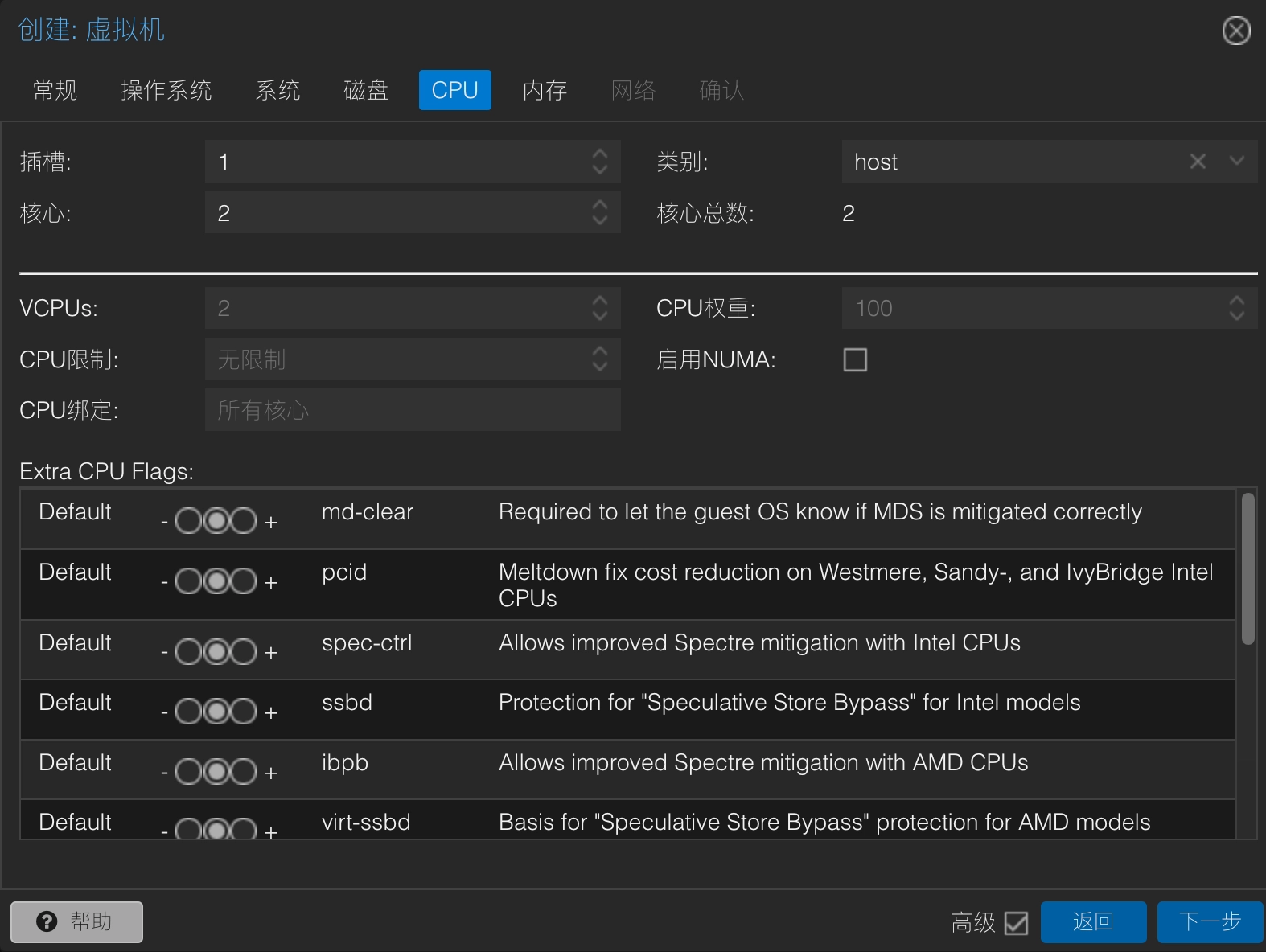
内存选择 1024,也就是 1GB。
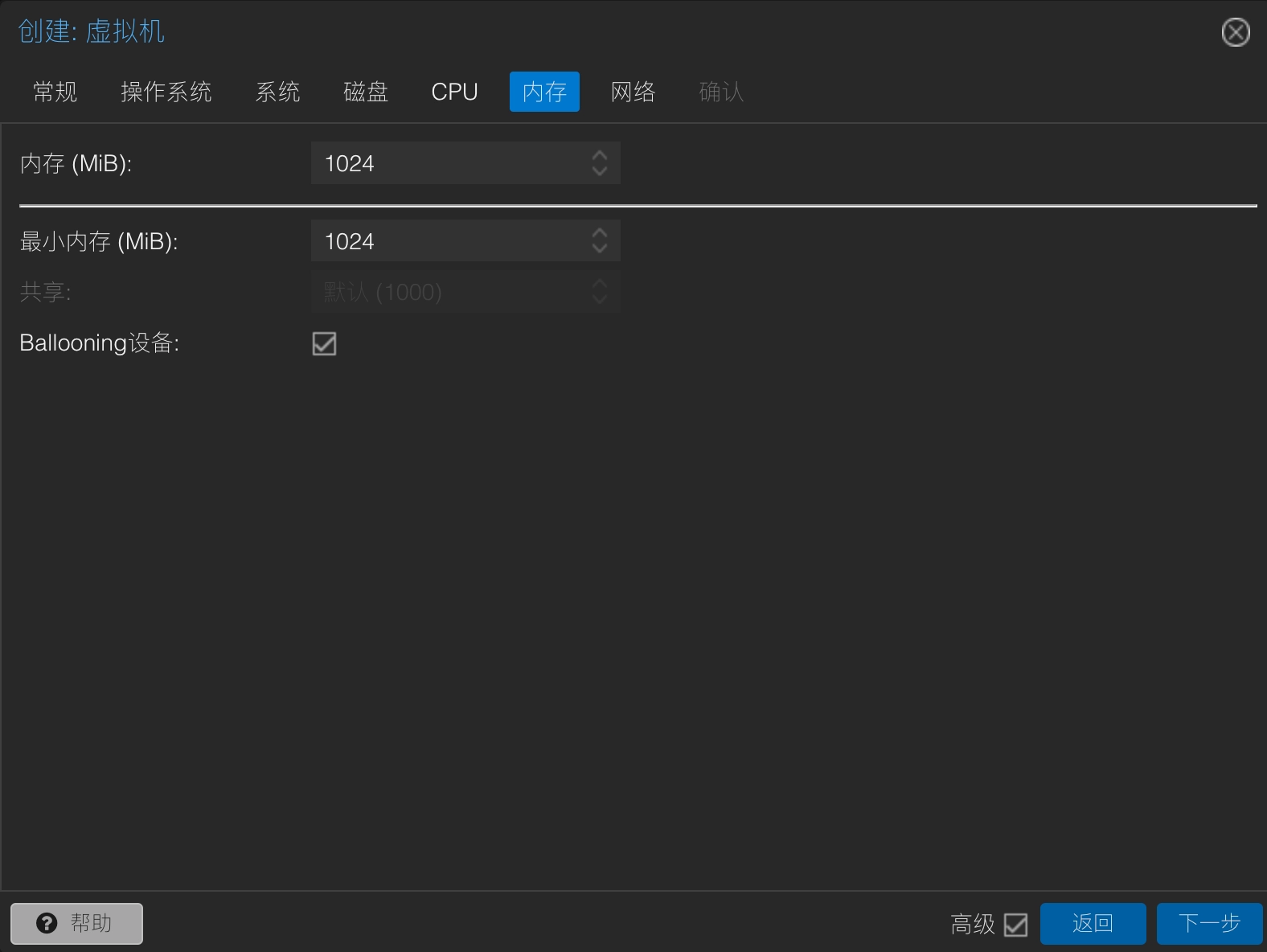
网络保持默认。
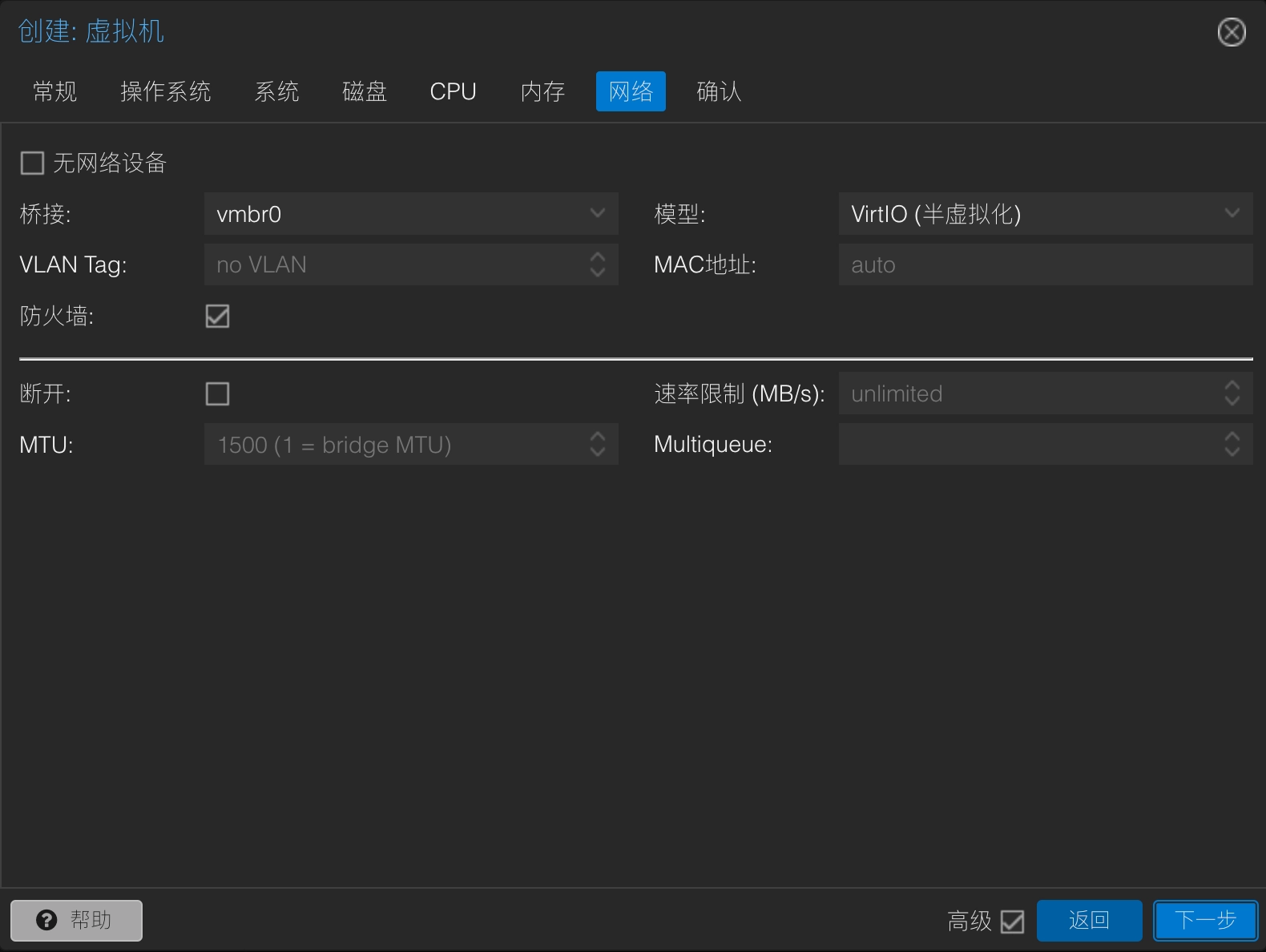
确认没问题,点击完成。
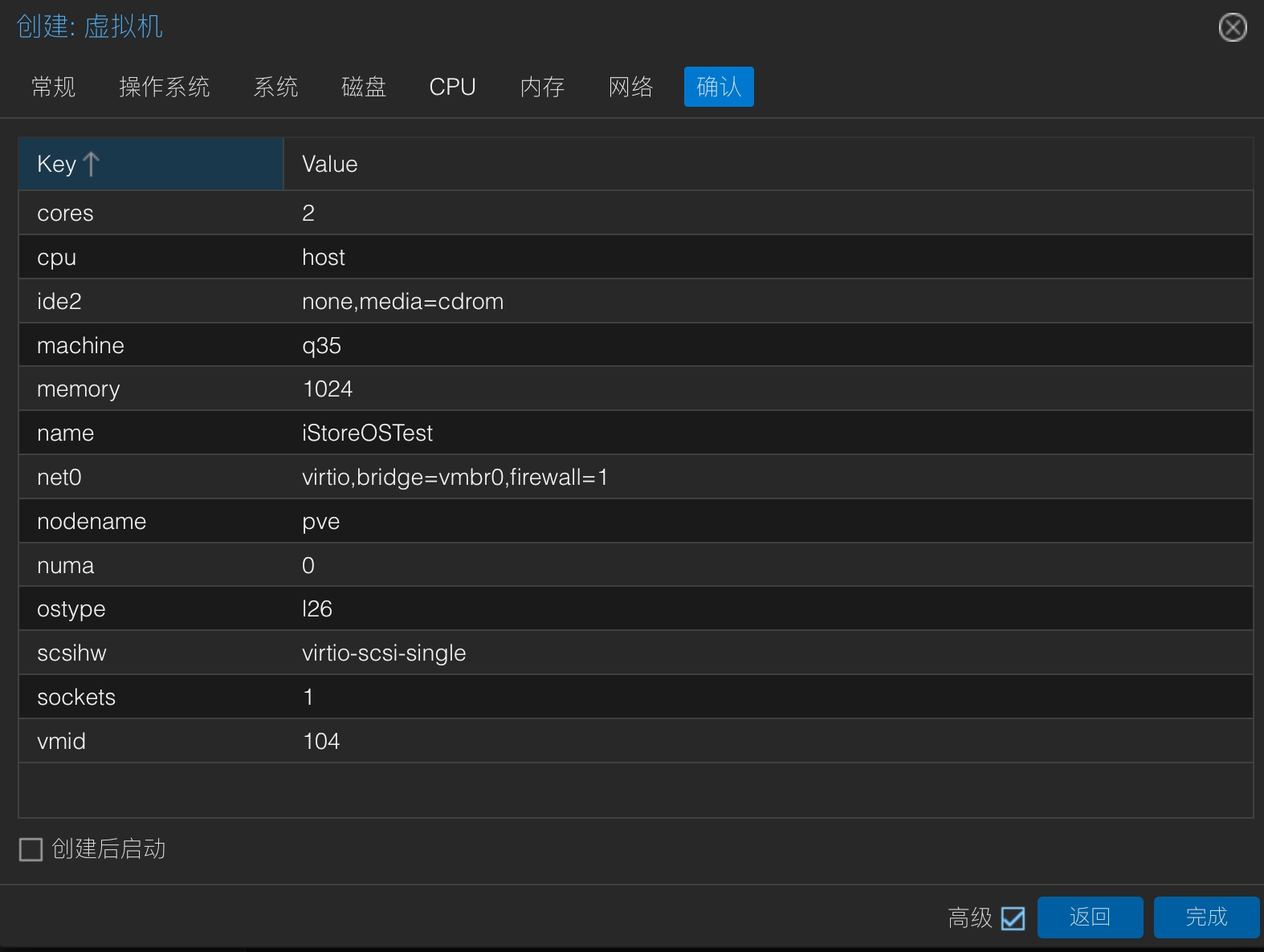
在 PVE 的 shell 终端中使用命令导入 iStoreOS 镜像:
提示
下面命令中的 104 为 iStoreOSTest 虚拟机的 ID。末尾的 local 为虚拟机的存储空间,如果你的 PVE 没有将 local-lvm 合并到 local,那么末尾应该为 local-lvm。
sh
qm importdisk 104 /var/lib/vz/template/iso/istoreos.img local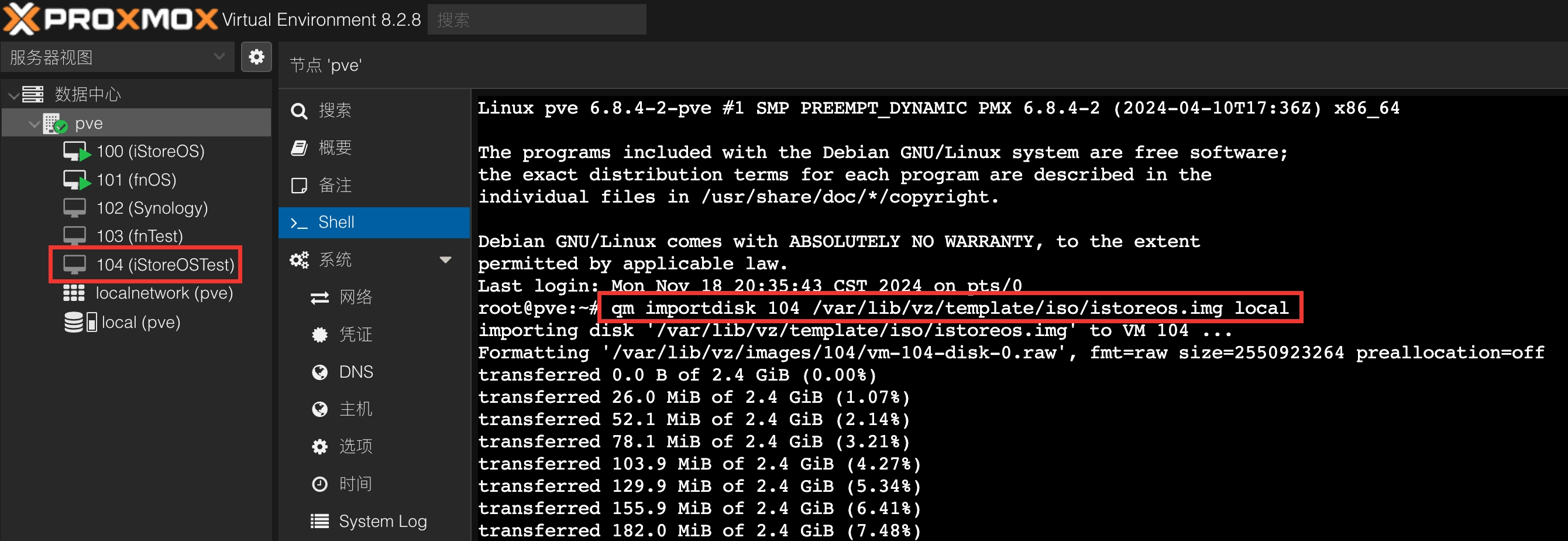
在 iStoreOSTest 虚拟机的 硬件 中双击 未使用的磁盘 0,将总线设备修改为 SATA,点击 添加。
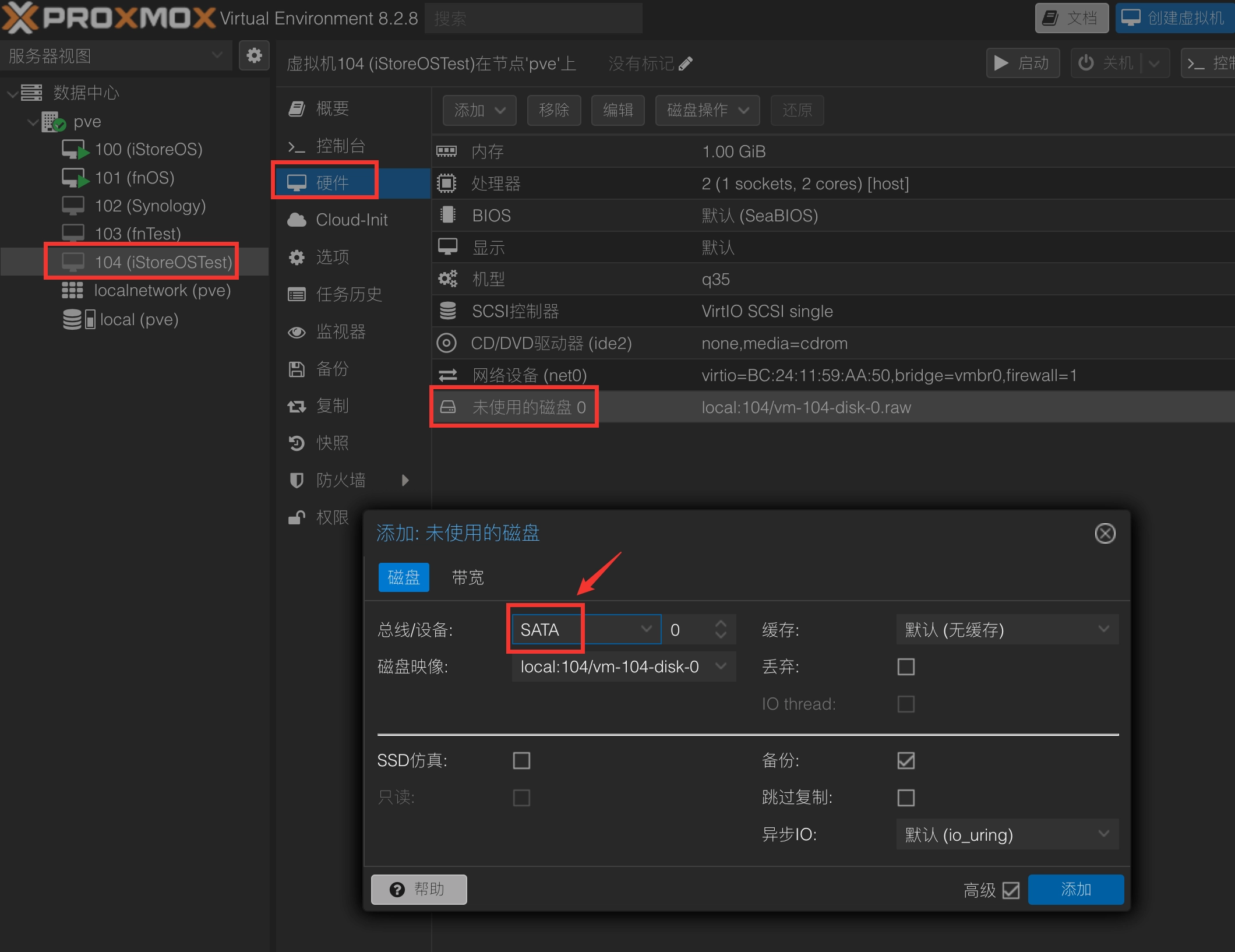
在 iStoreOSTest 虚拟机的 选项 中双击 引导顺序,仅将 sata0 保持勾选,并移动到第一个引导顺序,点击 OK。
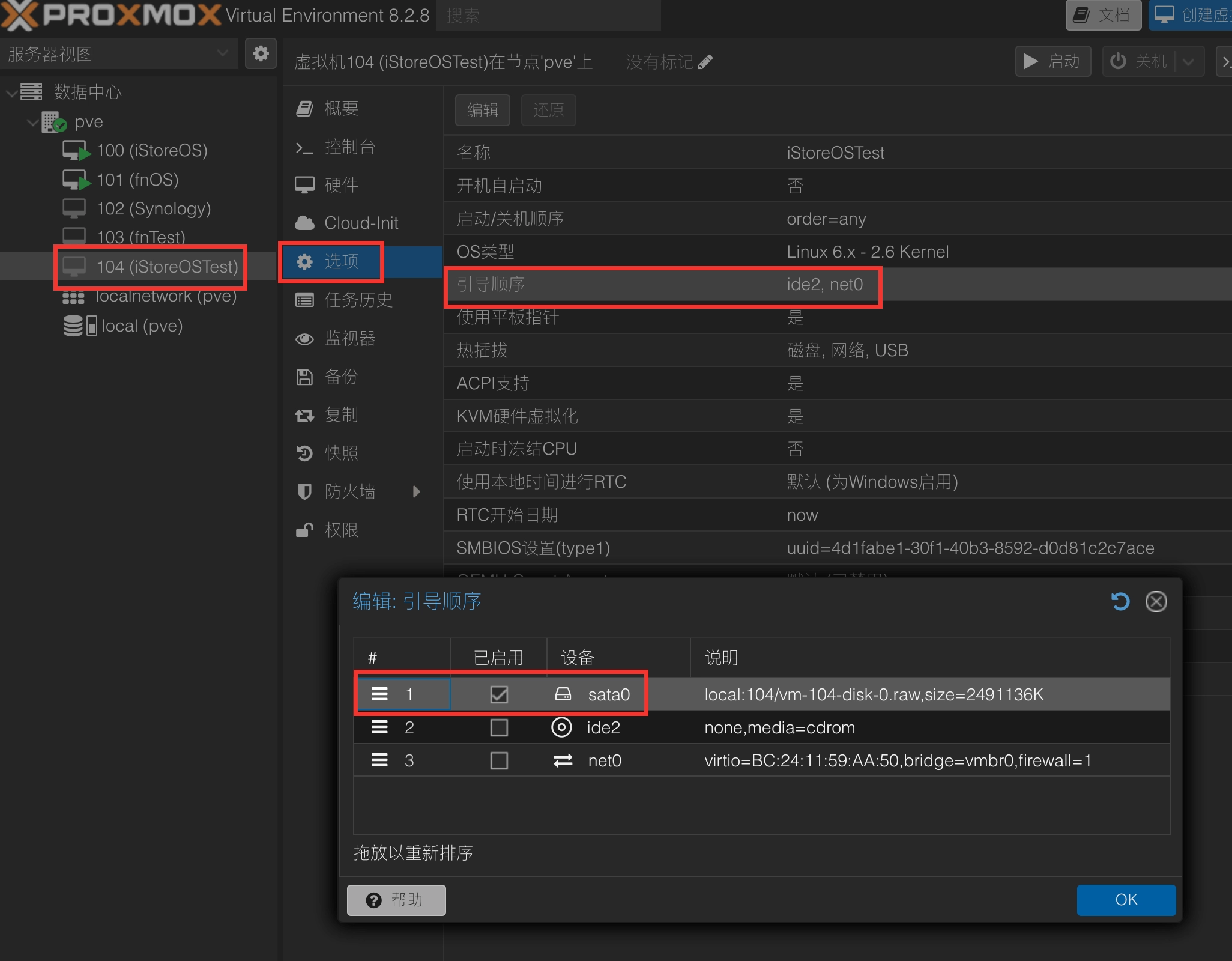
之后启动 iStoreOSTest 虚拟机,后续设置过程请参考:iStoreOS 路由模式设置。