Appearance
安装系统
注意事项
- 如果你装入的硬盘安装过其它系统,建议在 Windows 中使用 DiskGenius 工具把所有的分区表删除并保存修改。
- 安装过程中需要格式化硬盘,请确保你装入的硬盘中的重要数据已经做好了备份。
- 安装过程中需要联网下载系统镜像,网络状况不佳可能导致安装失败,如果下载缓慢,建议修改路由器上的
DNS为223.5.5.5/114.114.114.114重启之后再试。 - 群晖的每块硬盘上面都会有群晖的系统分区,群晖里不存在
系统盘这个说法。 - 建议添加一块 SSD 用来安装套件,容量
256G就足够使用,如果你需要安装小雅,建议使用512G。第一次安装套件会提示选择默认的安装位置,可以选择 SSD 所在的存储空间。 - 插入的硬盘中如果有旧的群晖硬盘,群晖会提示迁移,数据会得到保留,可能有部分配置需要重新设置。
- 请确保你的 NAS 和电脑都接入到了同一个网络(同一个交换机,路由器或者光猫)。
当你的群晖系统启动后,你可以按照这个教程来进行系统安装设置。
查找群晖 IP
可以参考 查找群晖设备。
安装
浏览器打开群晖 IP 后,按照下面的步骤完成安装。
点击 安装。
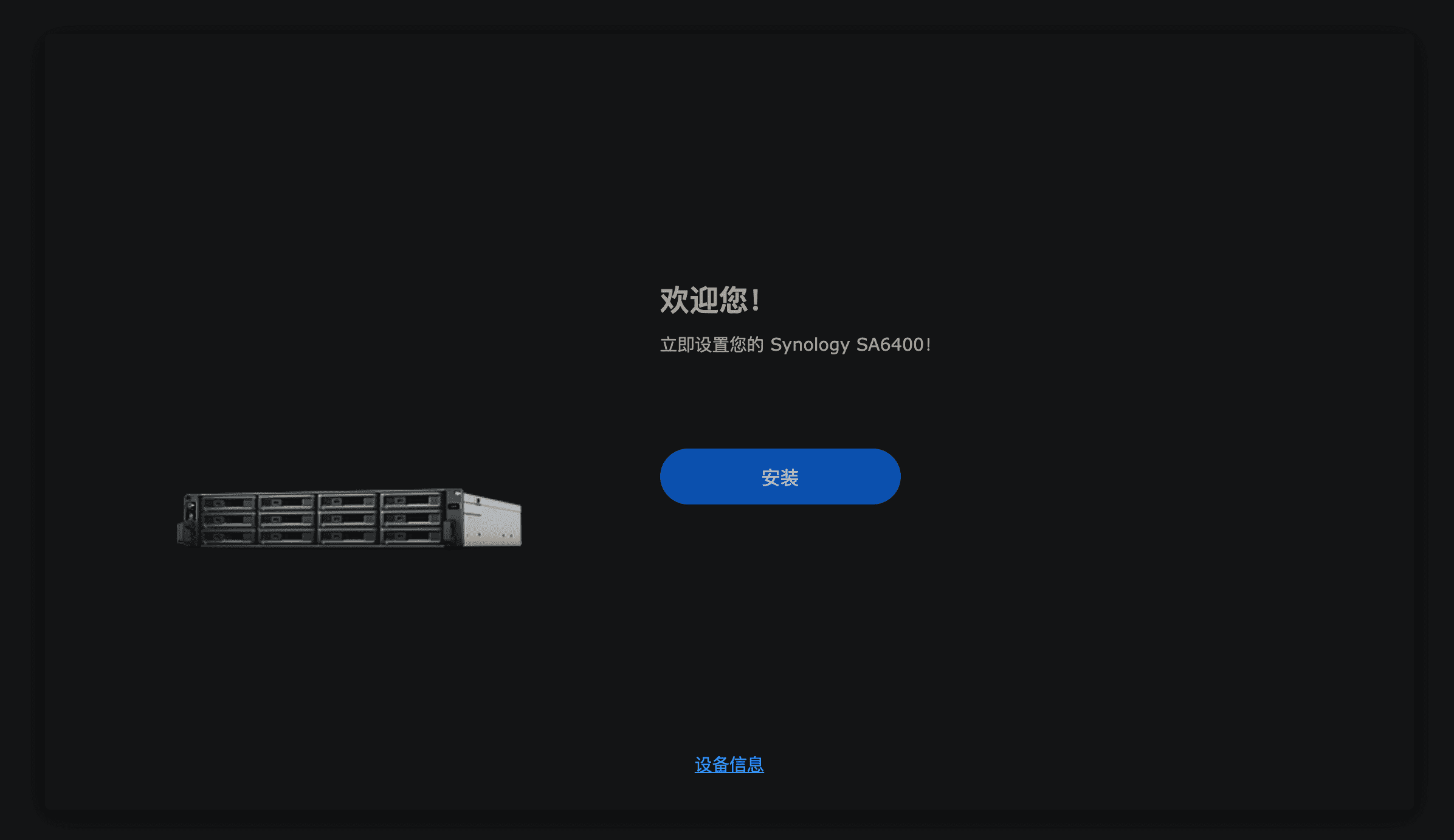
默认为 自动从 Synology 网站下载,这里推荐选择 从计算机手动上传 .pat 文件,手动上传可以避免因网络原因导致安装失败。
下载 DSM_SA6400_69057.pat,上传后点击下一步。
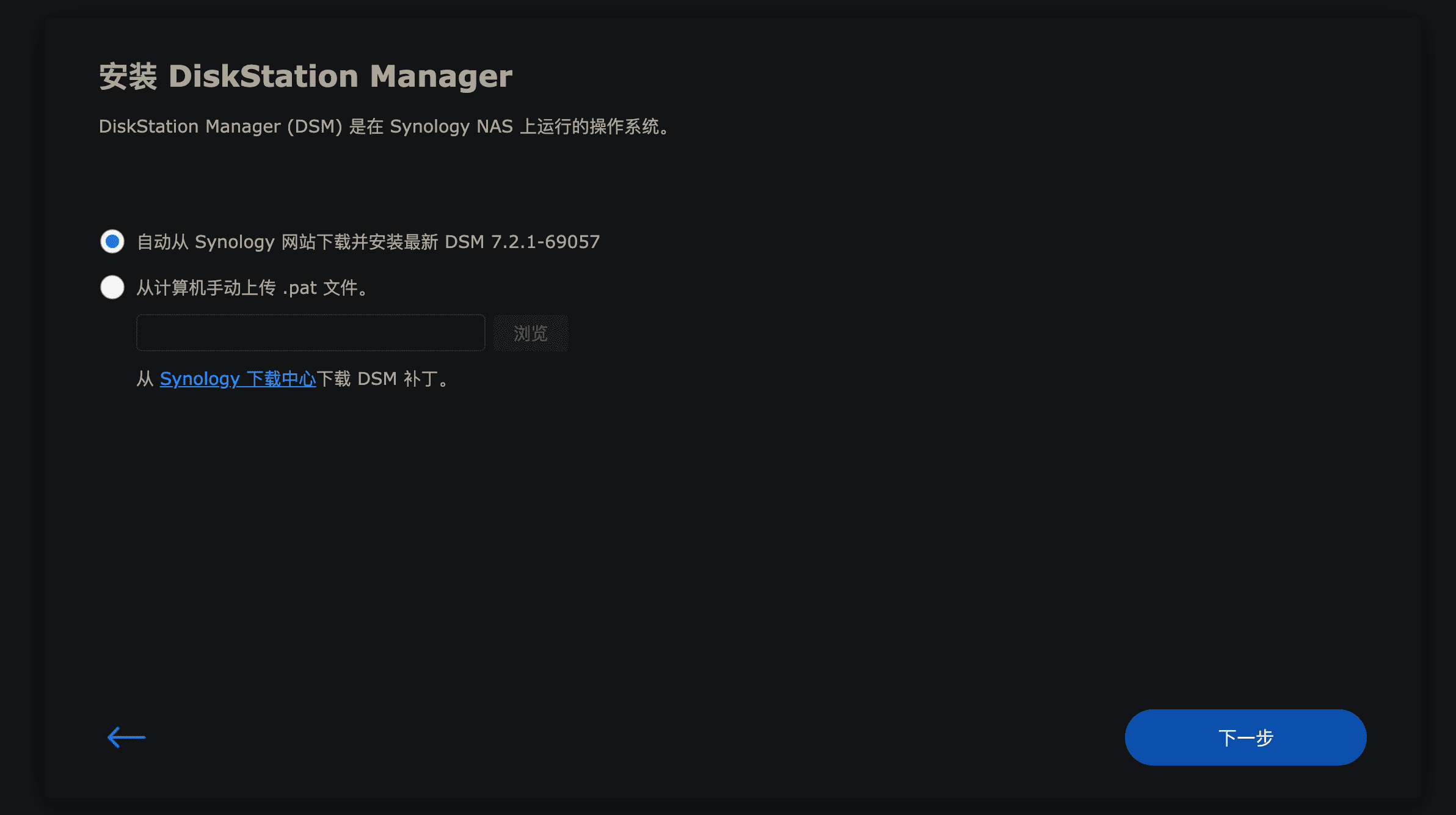
安装系统需要格式化硬盘,请确认你的硬盘数据已经备份,点击 继续。
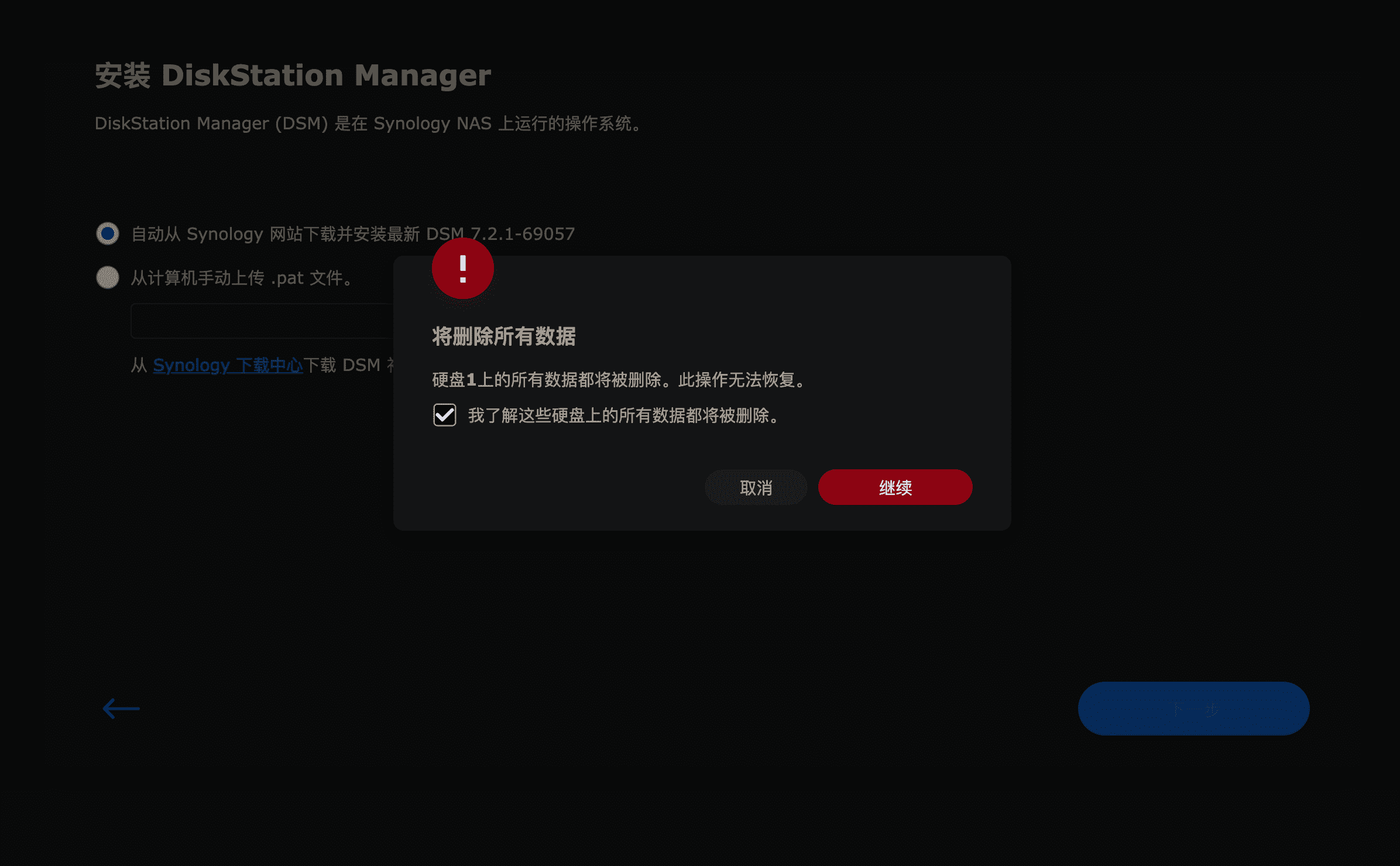
按提示输入型号 SA6400,点击删除。
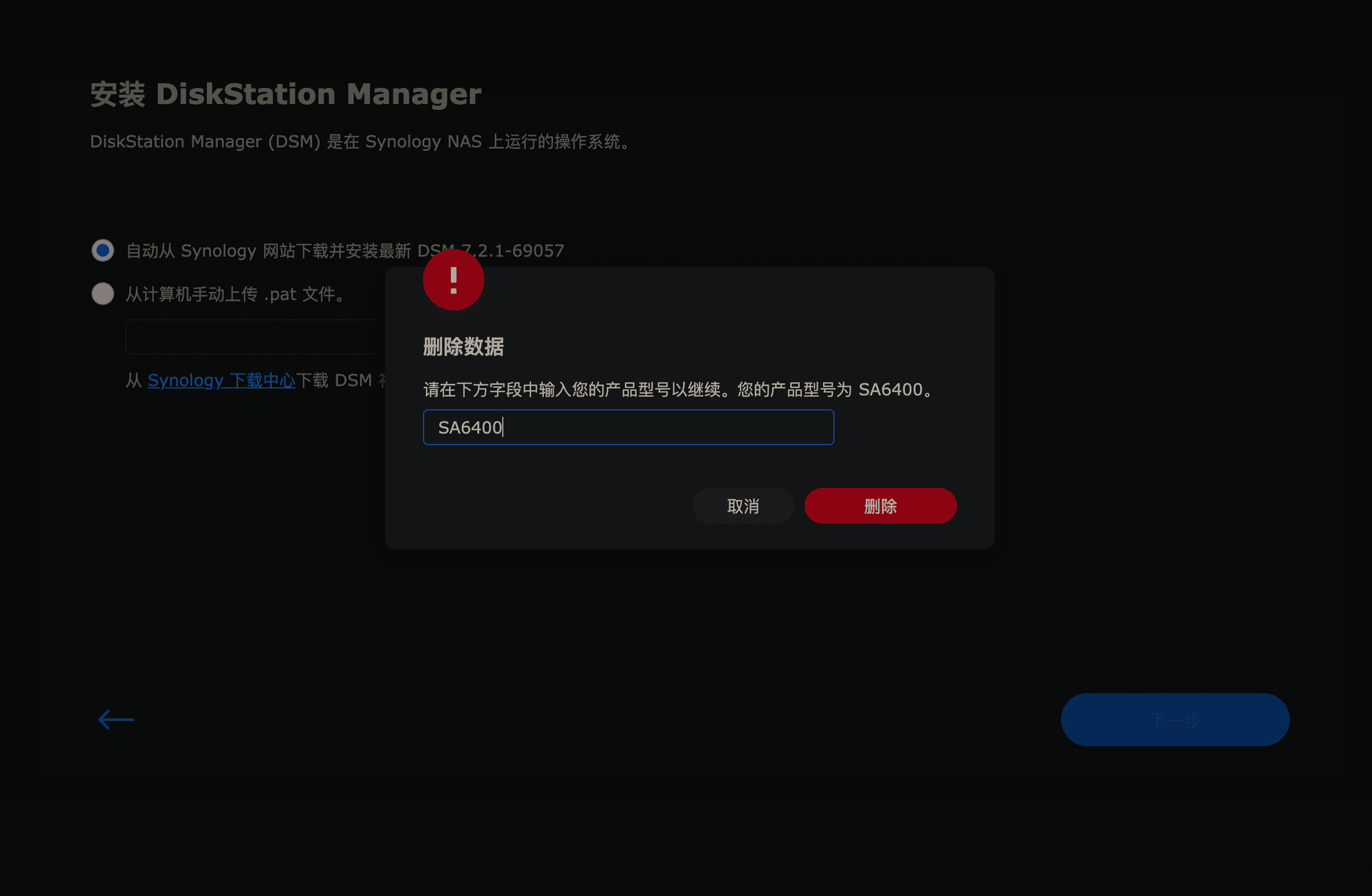
正在安装,会显示进度,之后会显示倒计时 10 分钟。
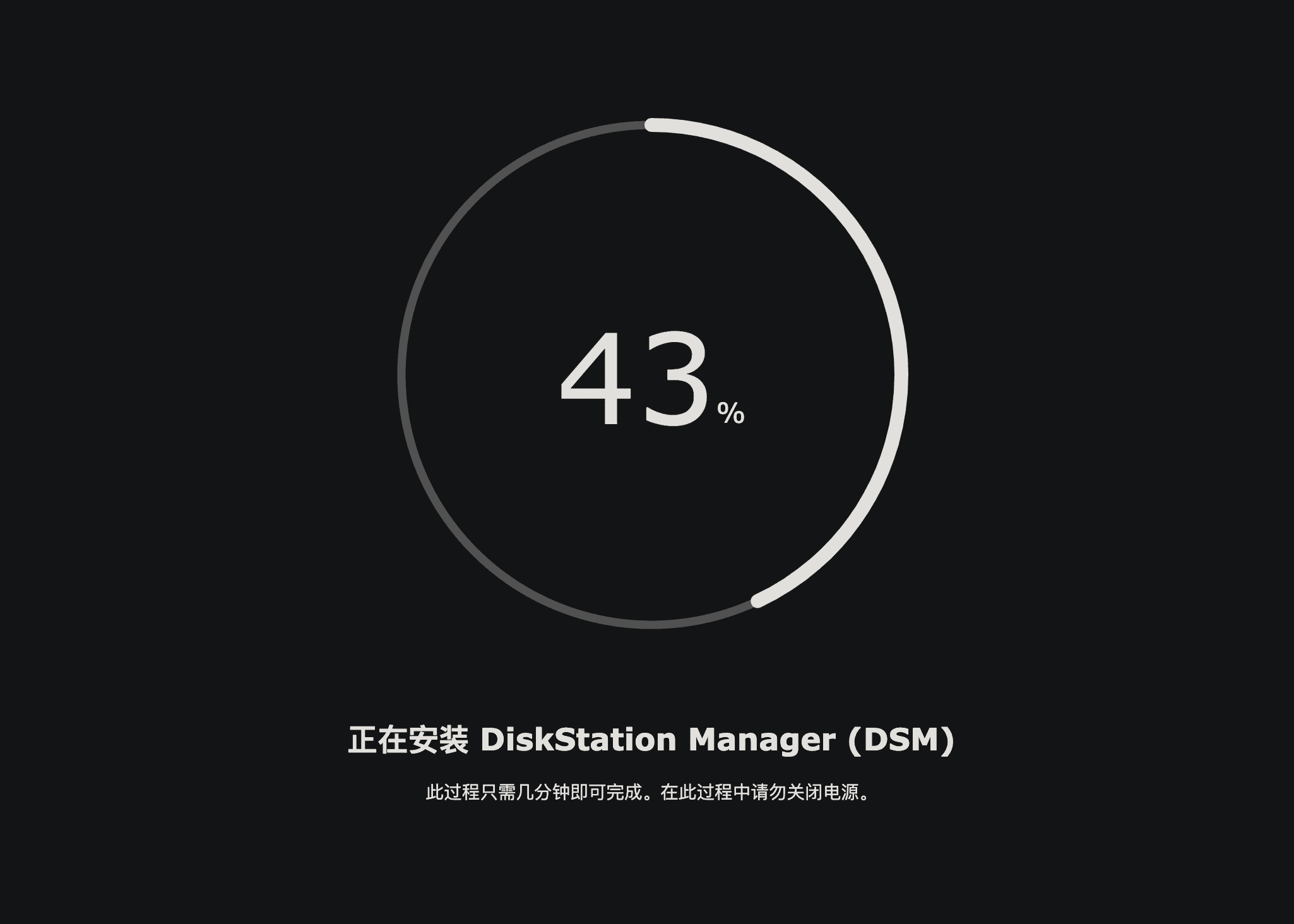
如果一切顺利,到这里系统就装好了,点击开始。
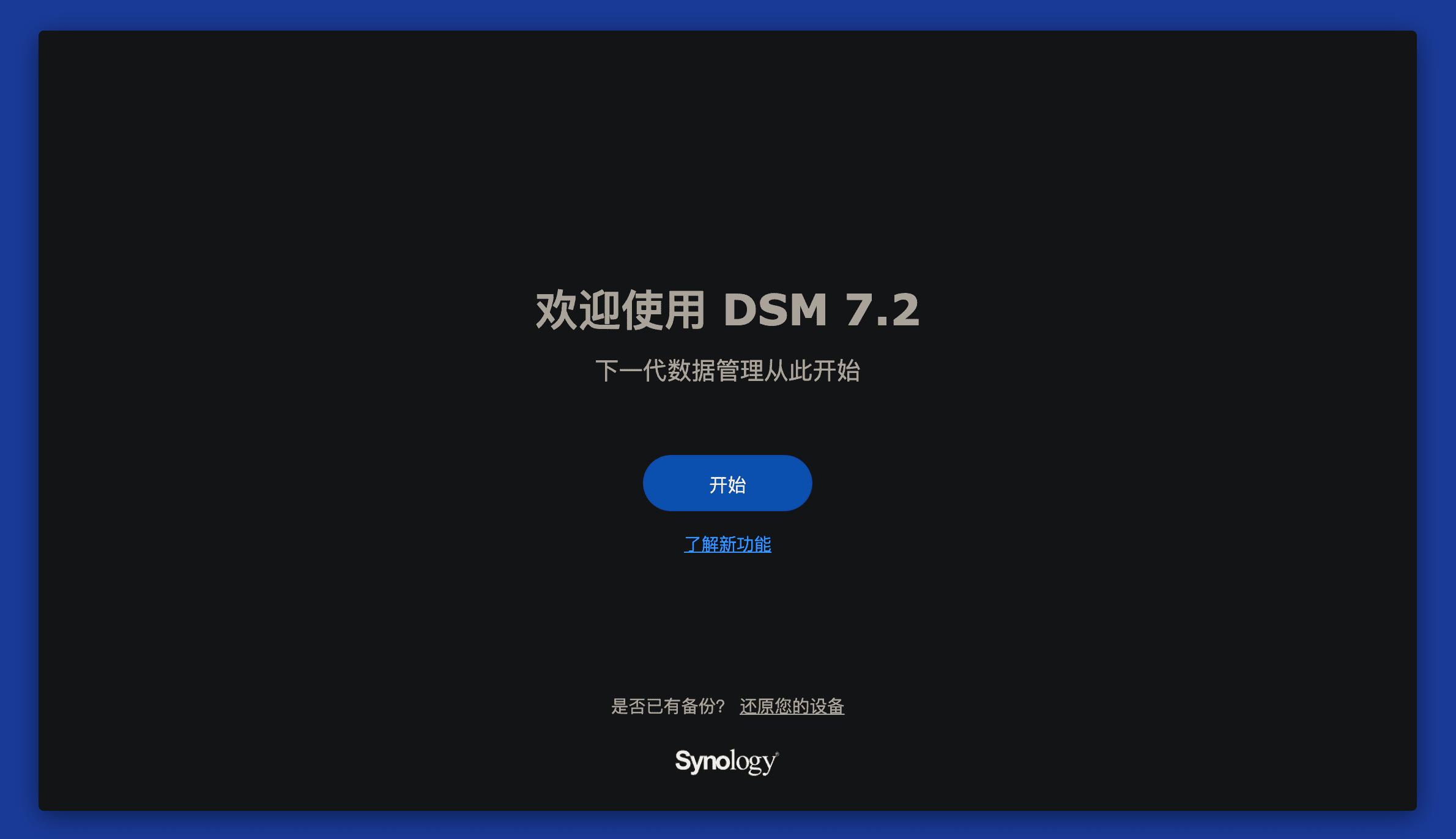
接下来设置群晖设备名,以及本地账户,按提示填写即可。
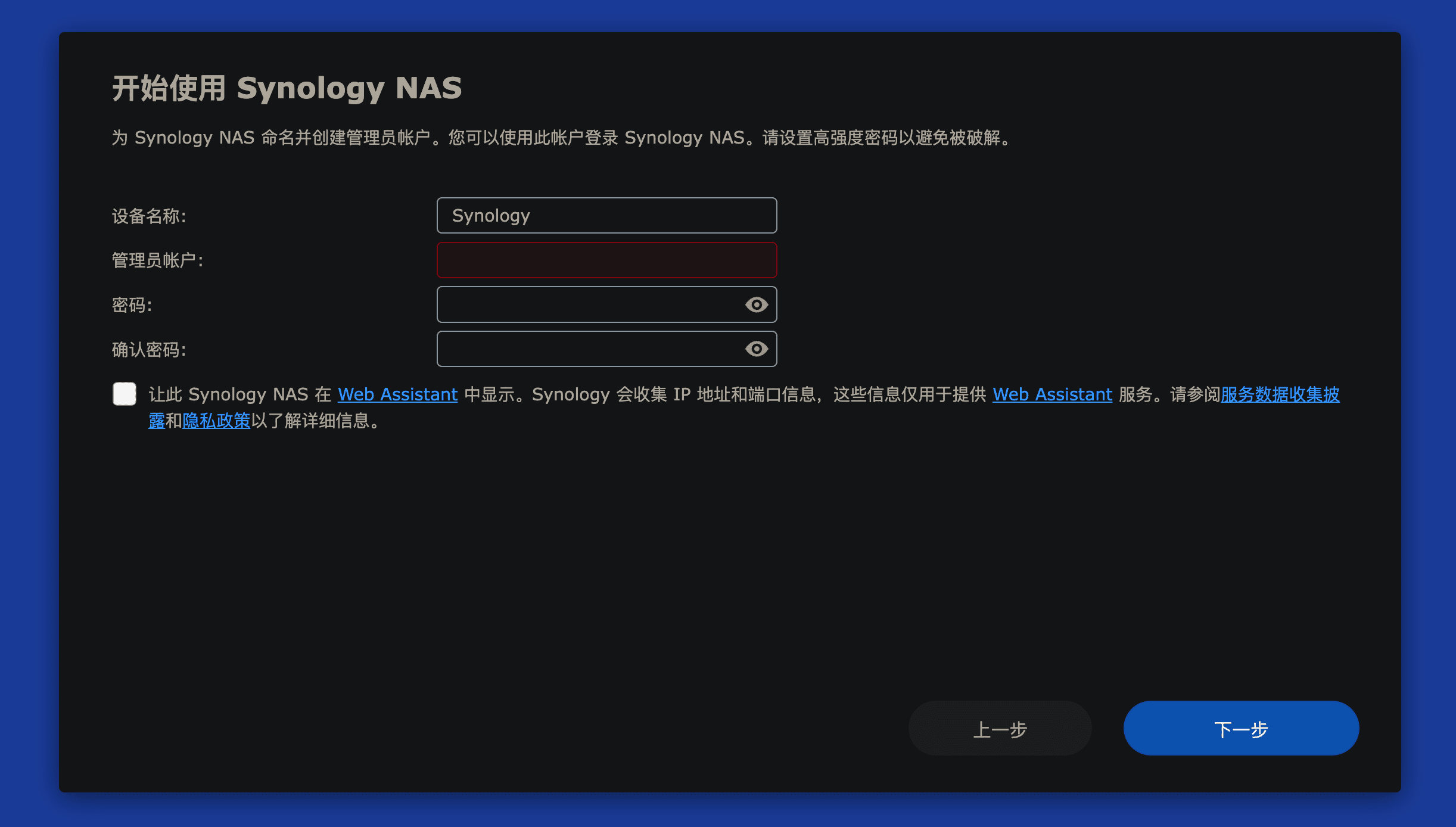
更新选择 手动安装。
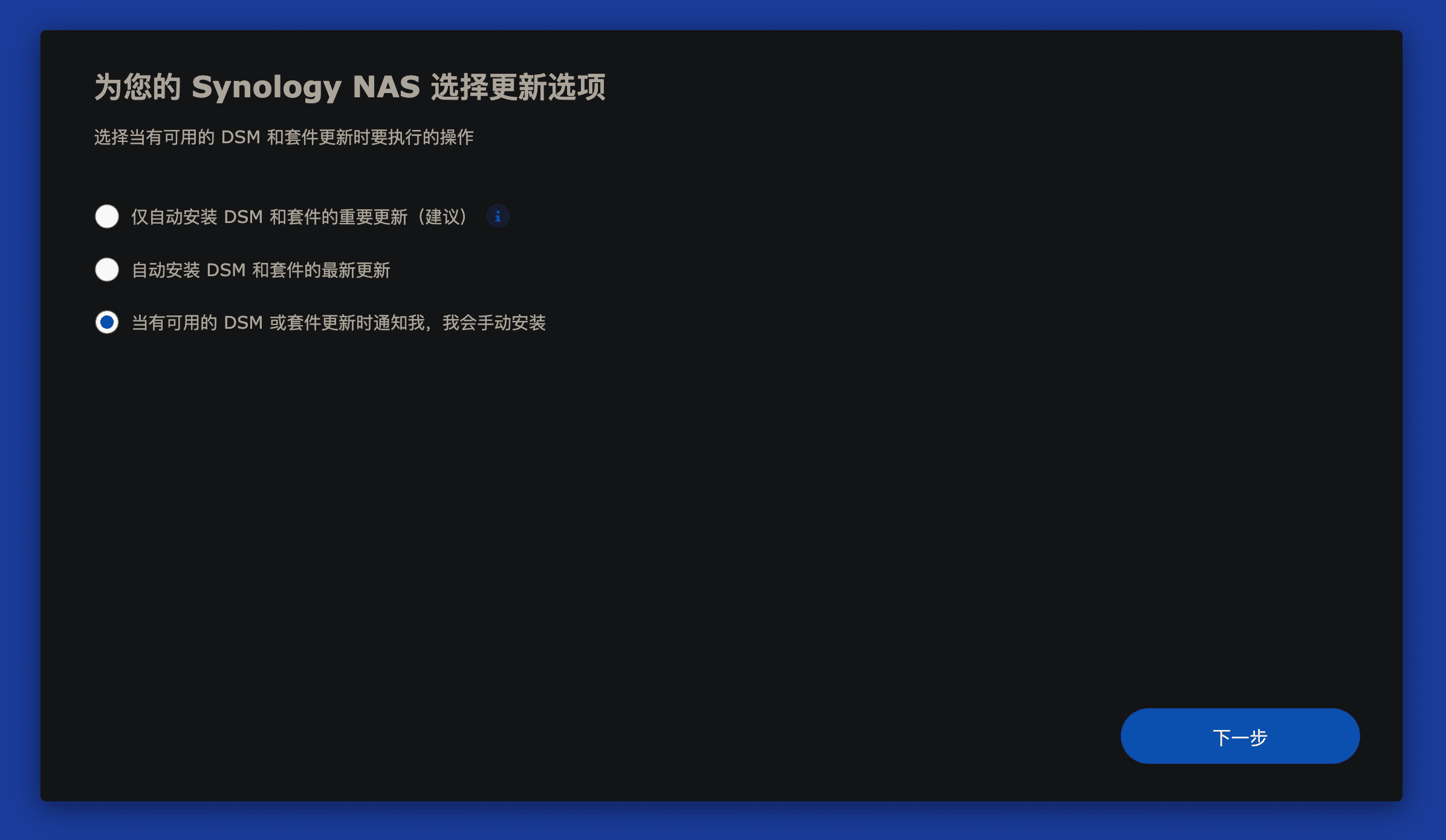
选择 跳过。
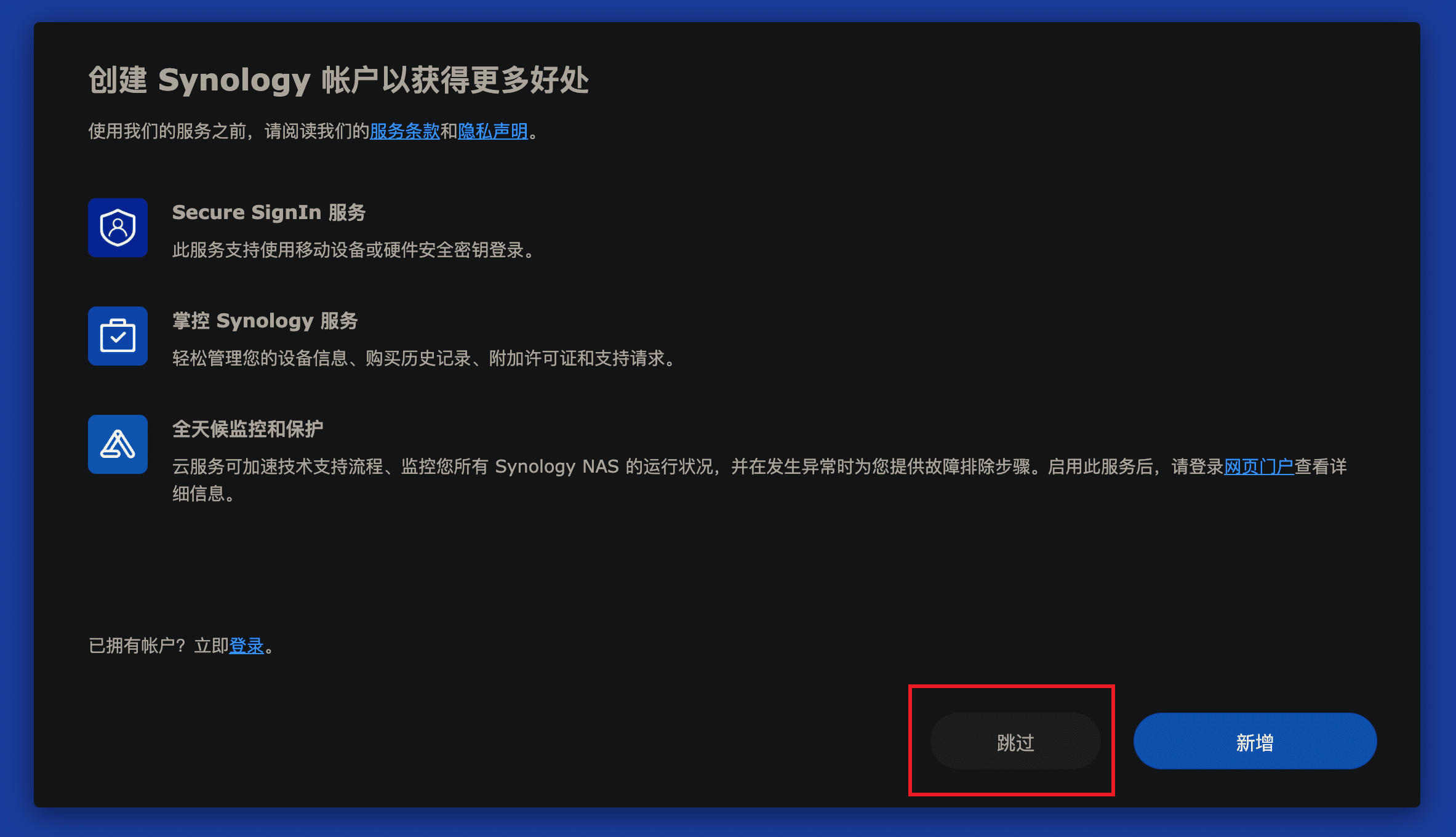
设备分析,不用勾选,点击 提交。
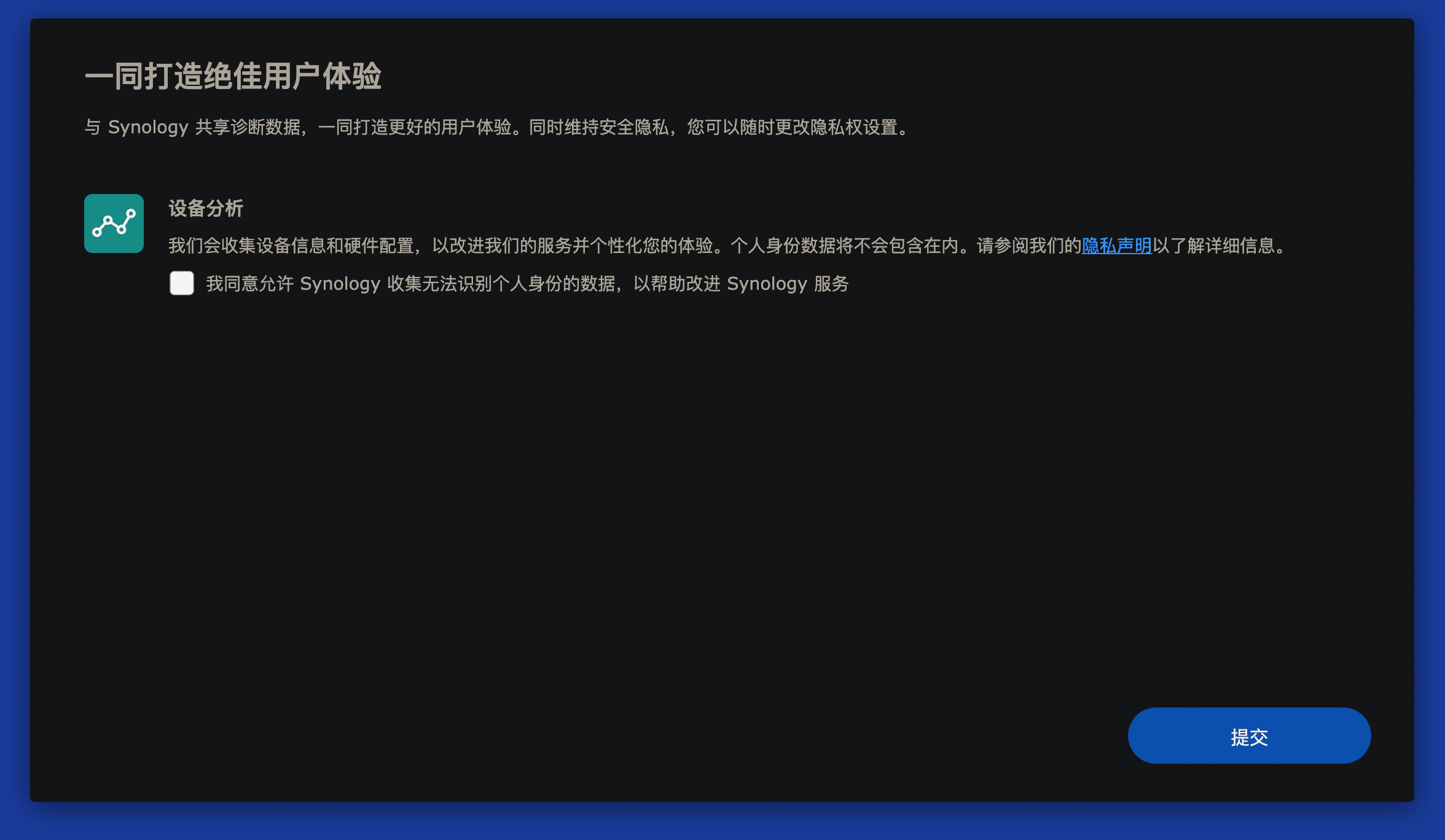
点击 高级选项,选择 继续前往。
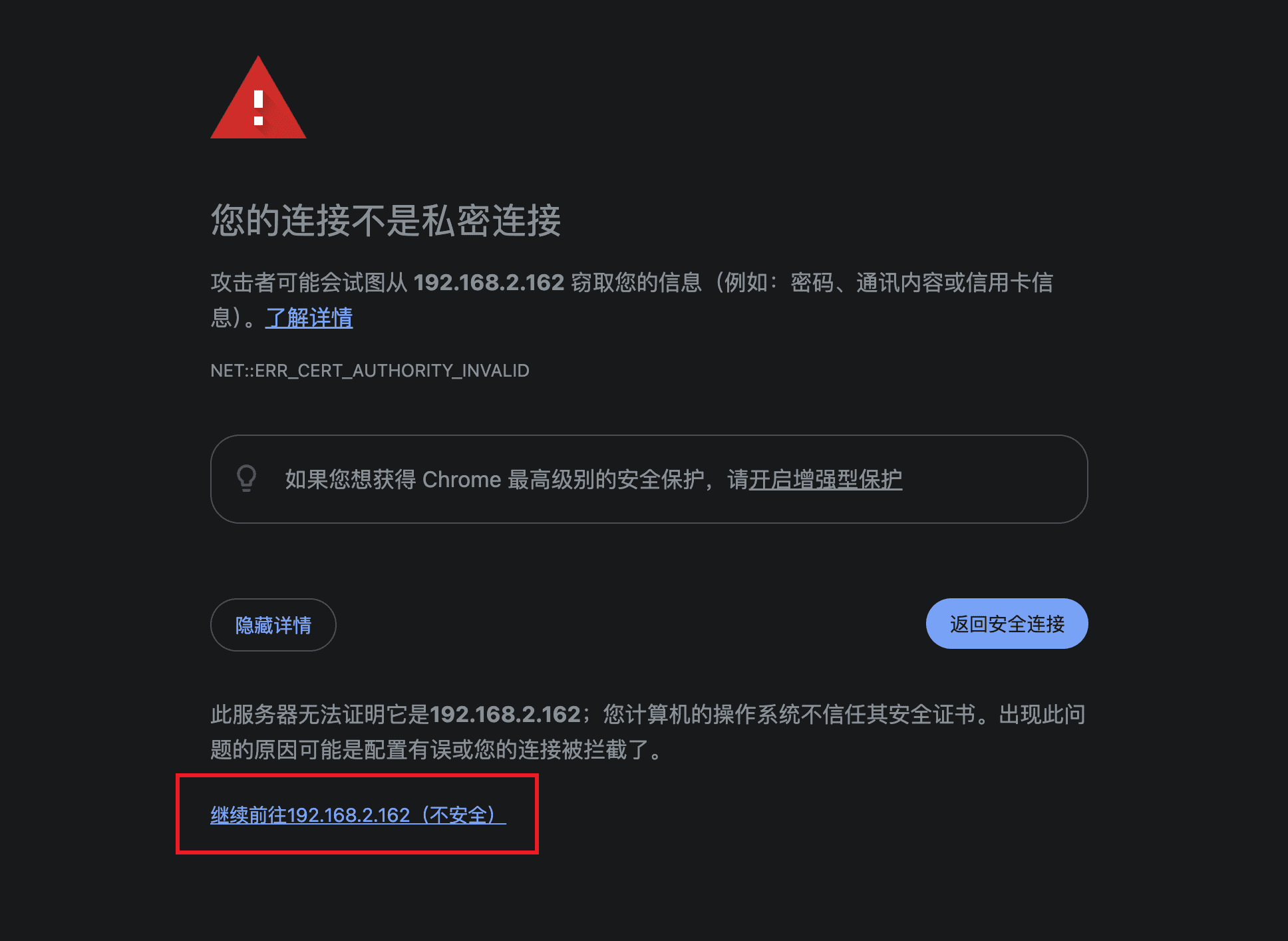
选择 不用了,谢谢。
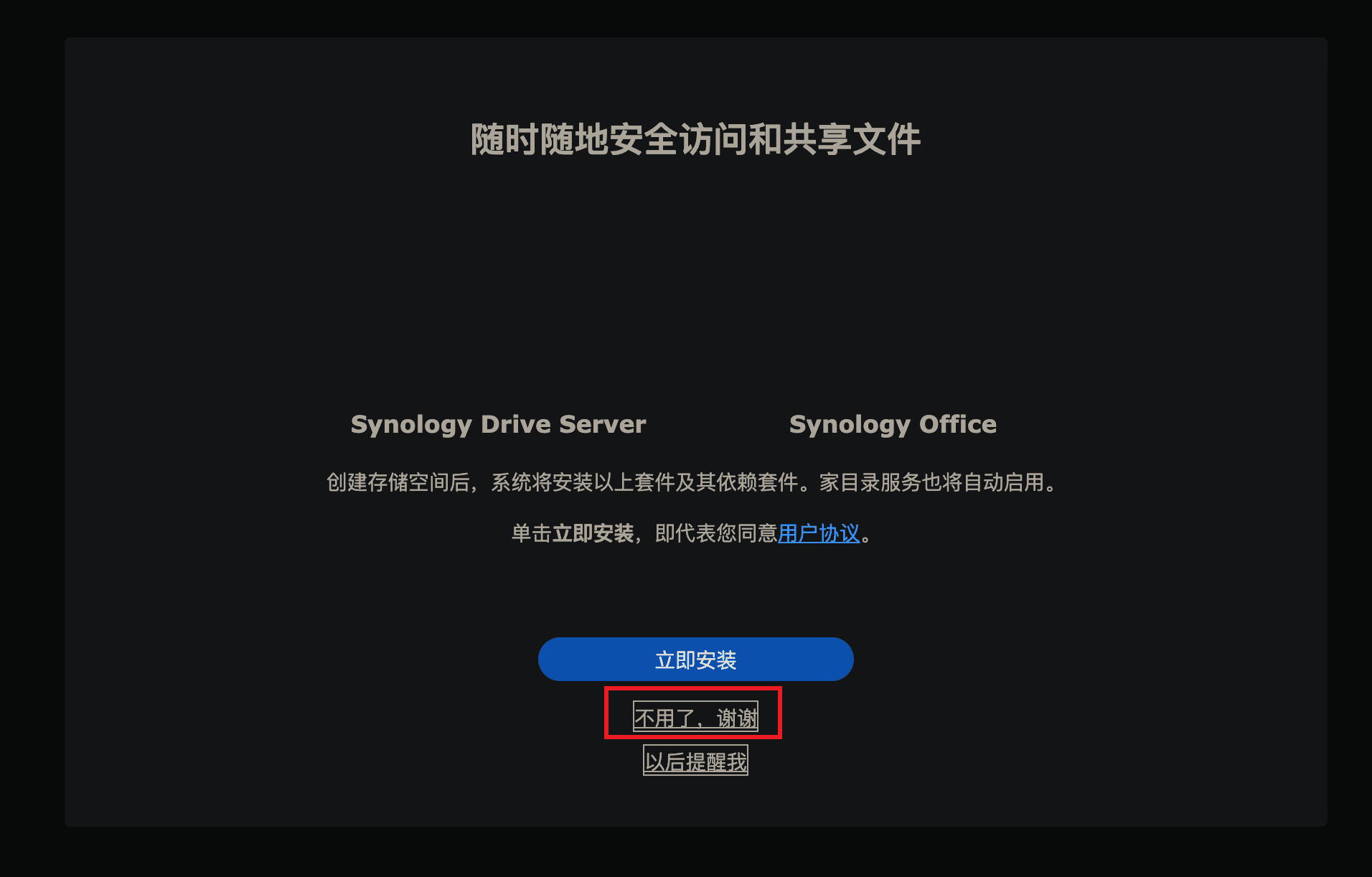
选择 不用了,谢谢。
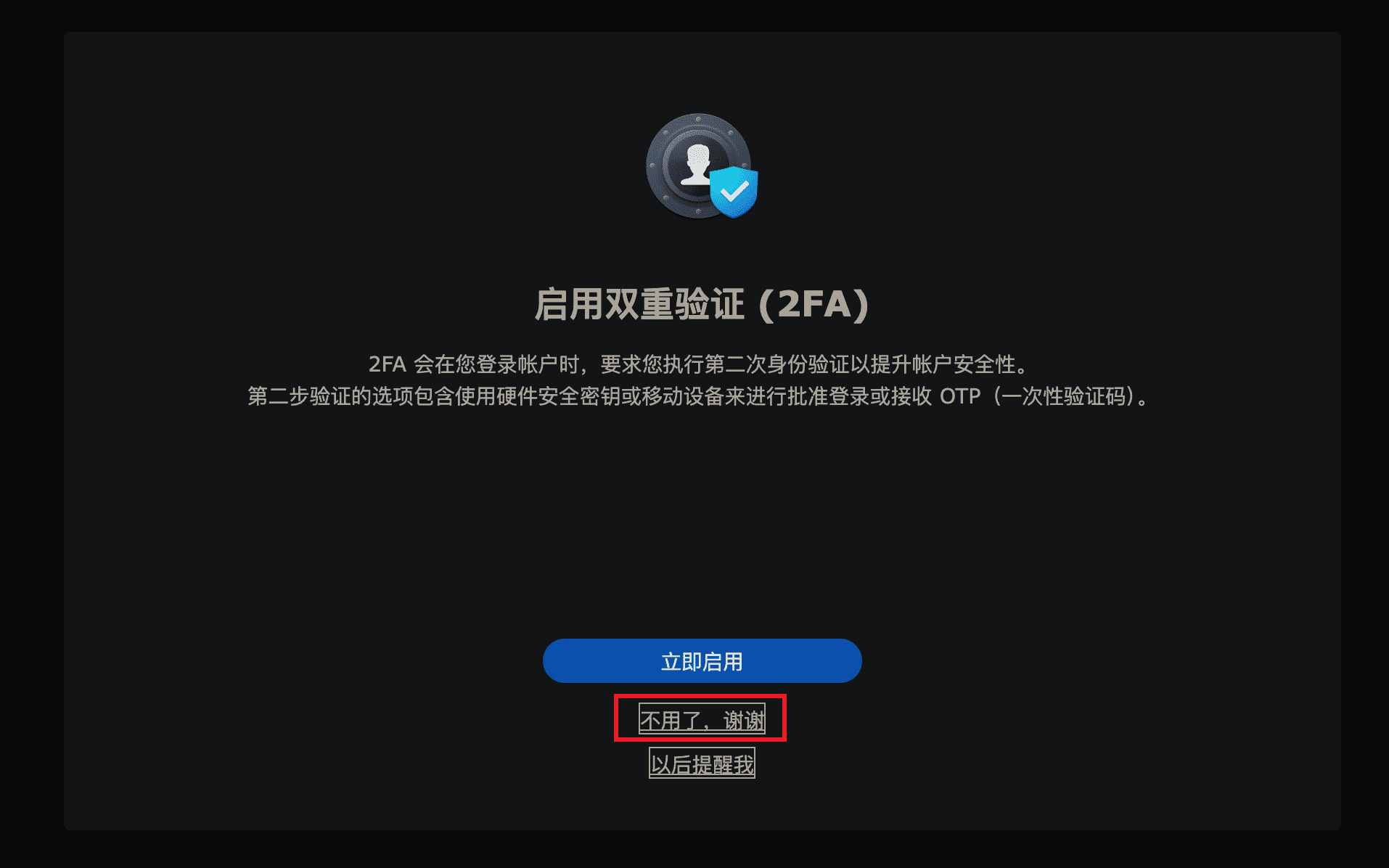
选择 放弃保护我的账户。
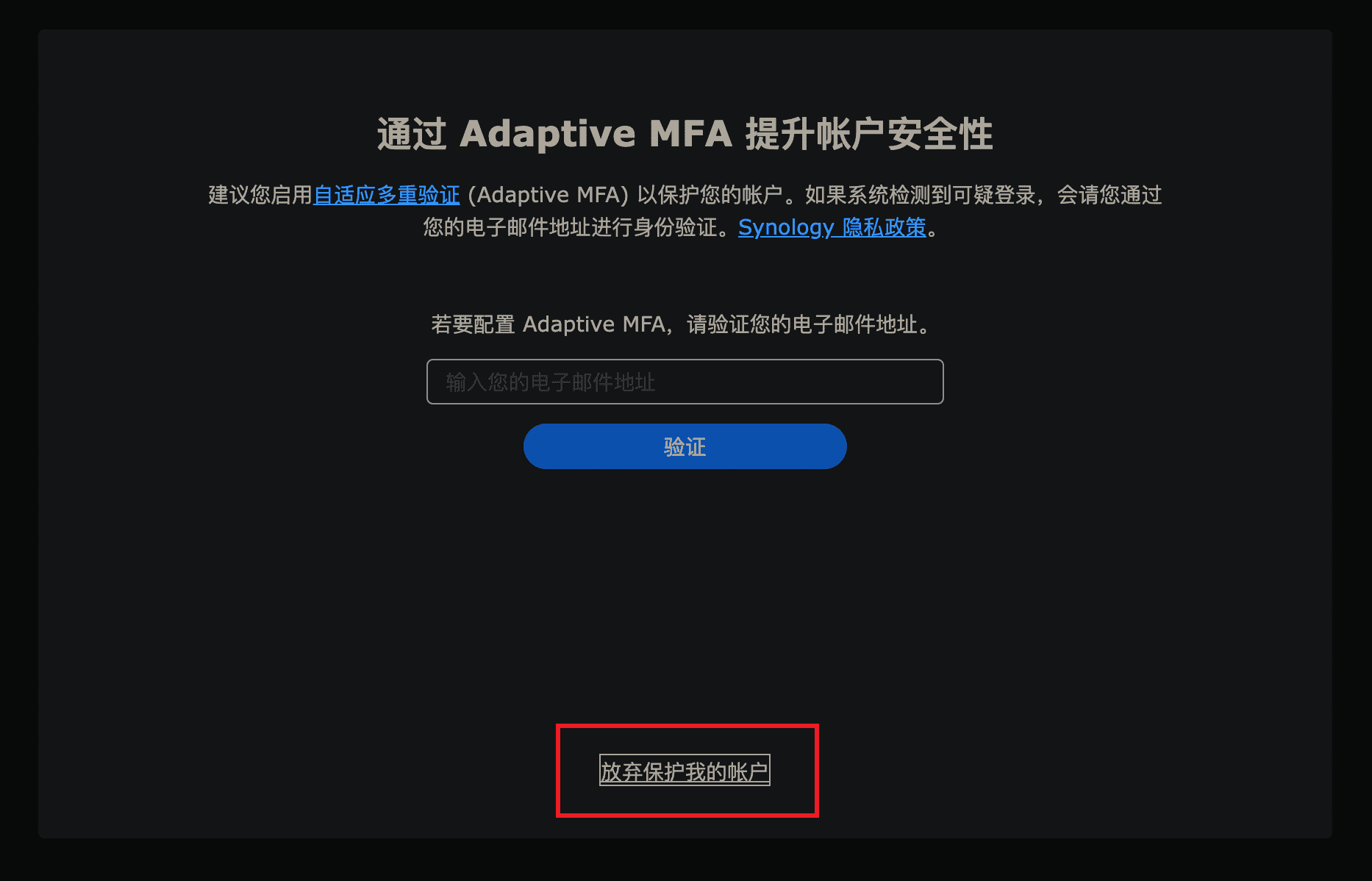
至此系统安装完成,你已经可以开始使用群晖了。