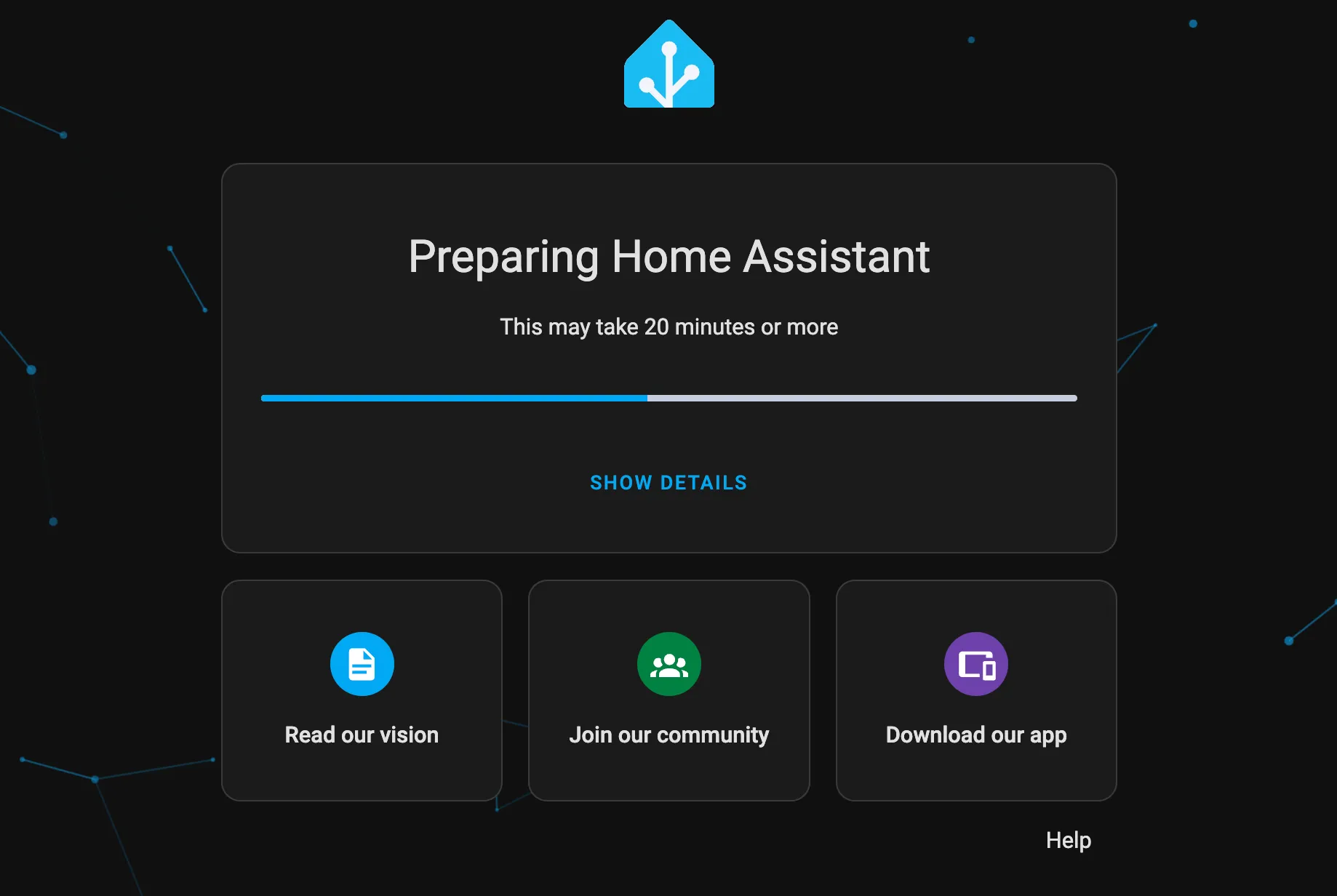Appearance
虚拟 HomeAssistantOS
HomeAssistant 可以通过独立的 HAOS,Docker,Core,Supervised 等方式安装,各个版本区别如下:
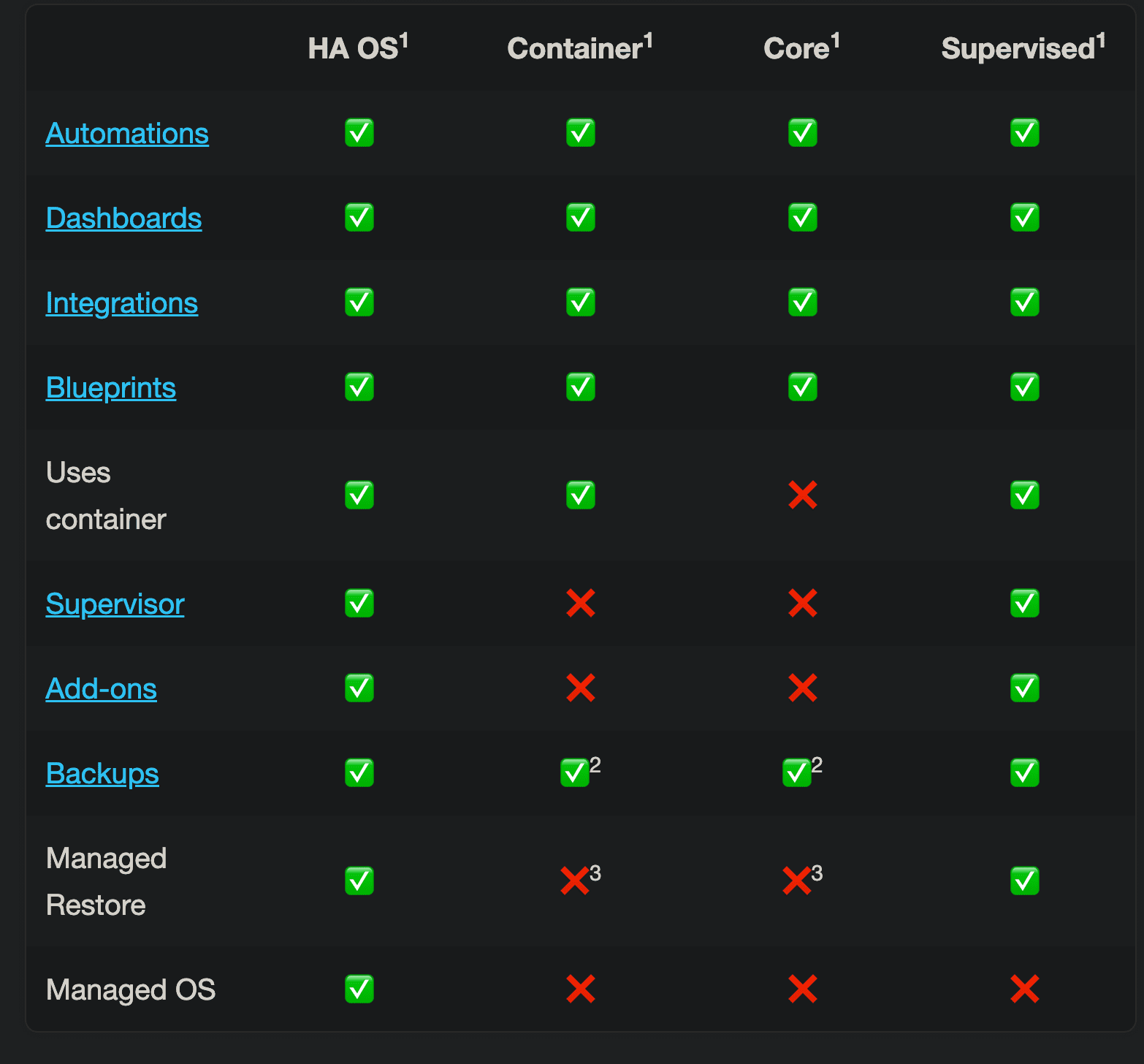
HAOS 对各种特性支持最完整,因此只要条件允许,推荐安装 HAOS。本篇就来介绍如何在 PVE 中虚拟 HAOS。
获取镜像
HAOS 的 PVE 虚拟机镜像可以从 Github 下载,比如最新的适合 PVE 的镜像为:haos_ova-13.1.qcow2.xz,下载后解压得到 haos_ova-13.1.qcow2,将这个镜像放到电脑桌面上。
创建虚拟机
新建虚拟机,名称填写:HAOS。
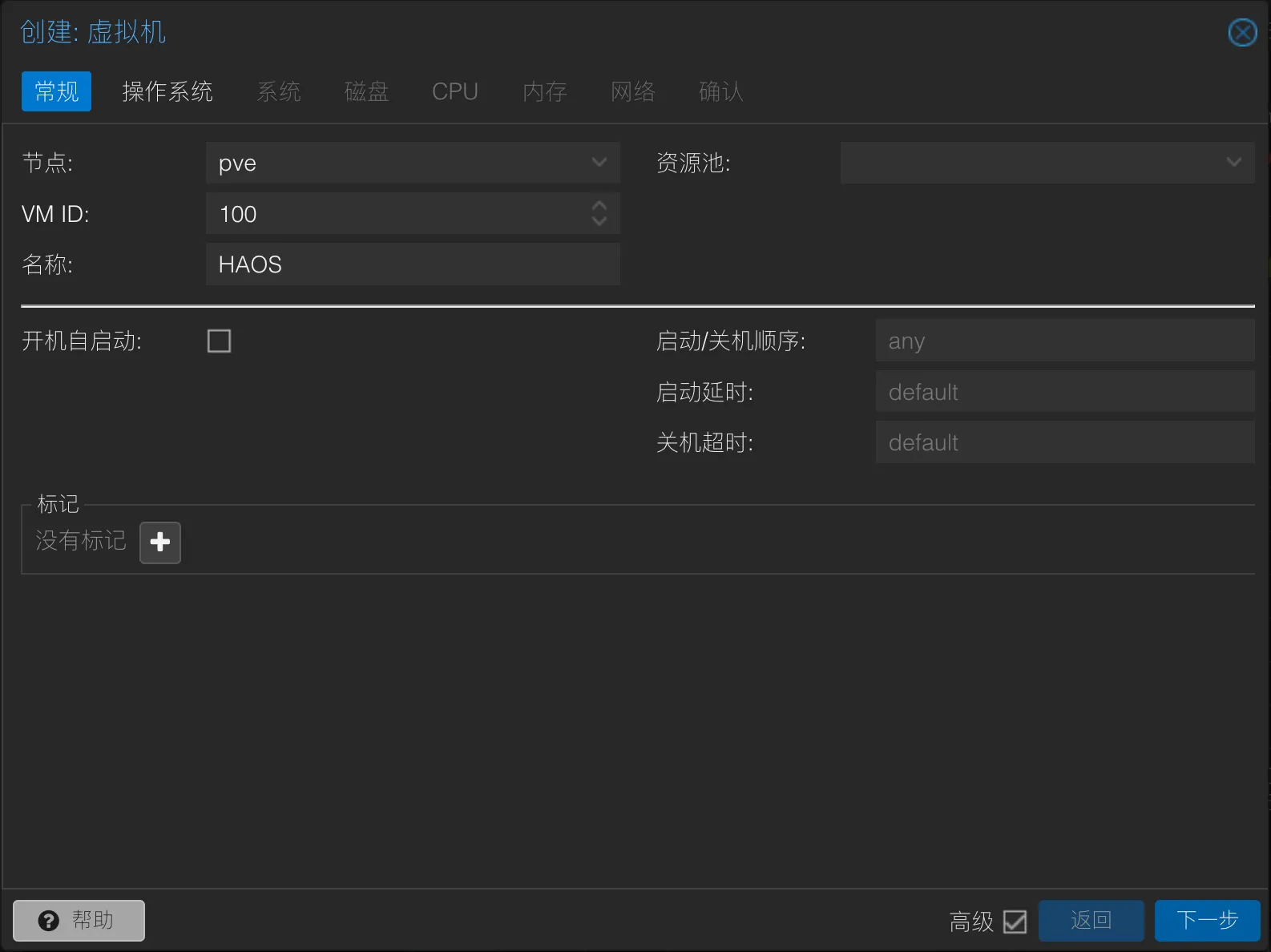
操作系统选择 不使用任何介质,操作系统保持默认。
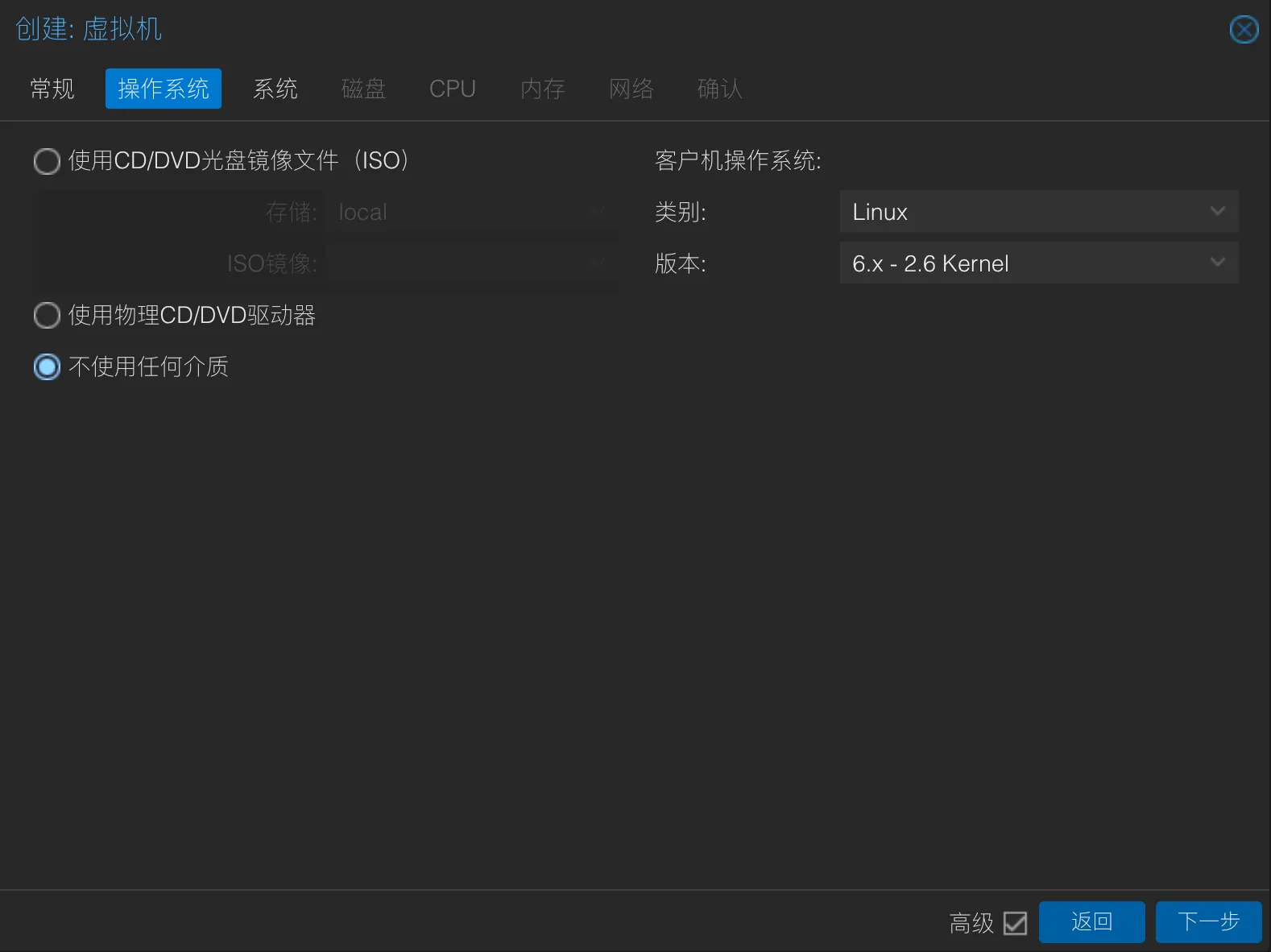
机型选择 i440fx,BIOS 选择 OVMF(UEFI),取消勾选 添加 EFI 磁盘。
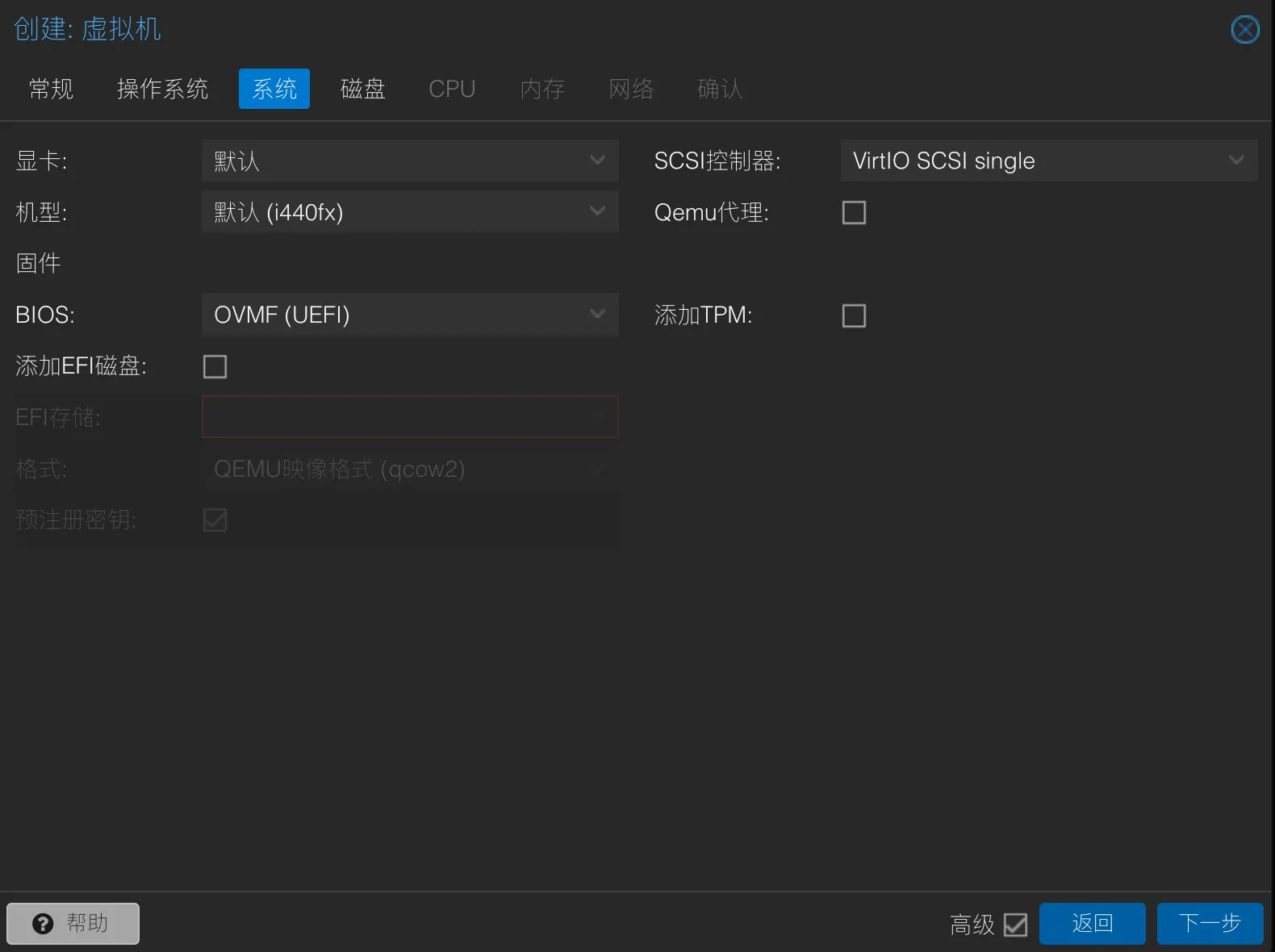
删除默认的 SCSI 磁盘。
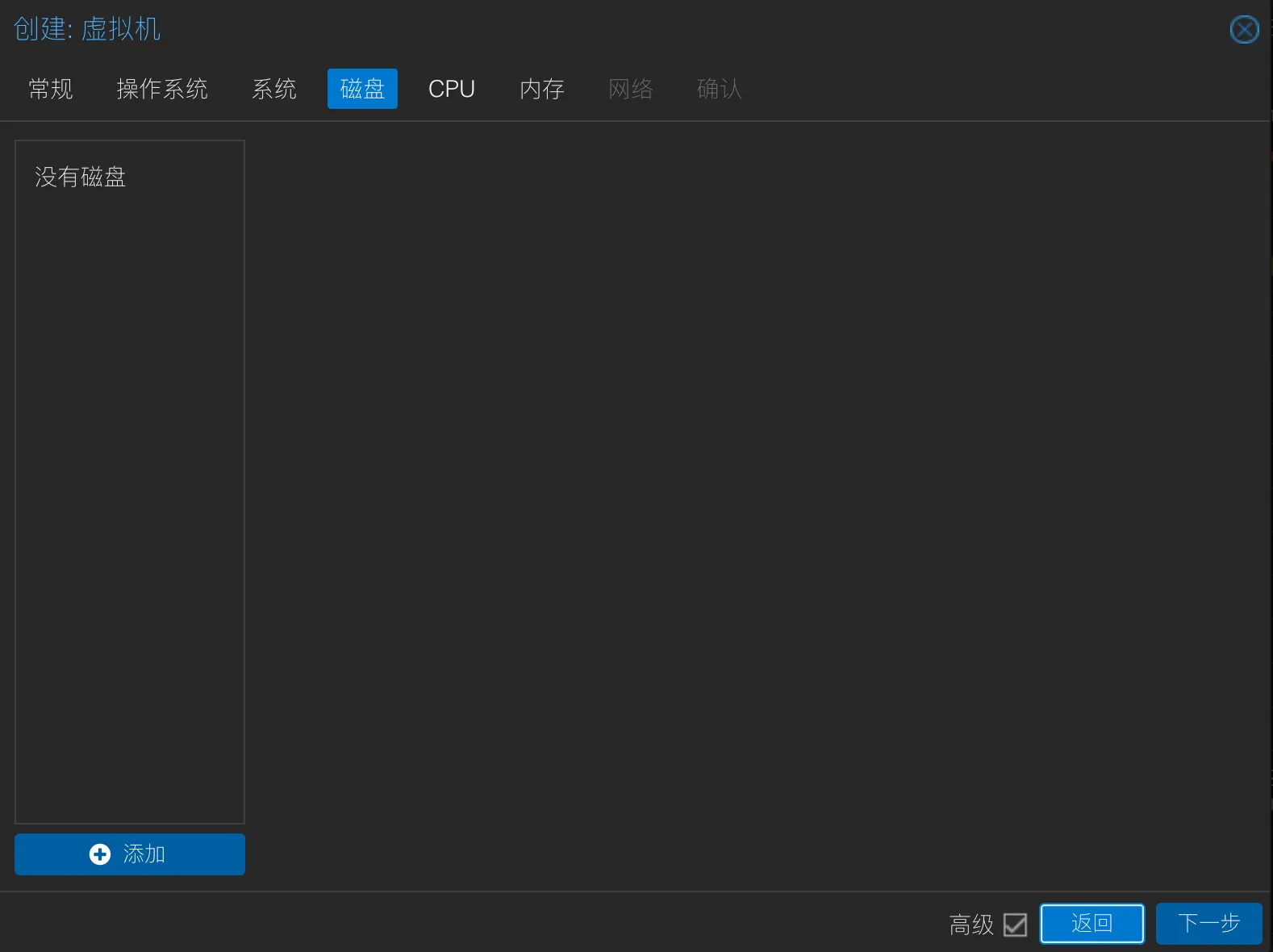
CPU 核心可以按需选择,这里选 2 核心,类别改为 host。
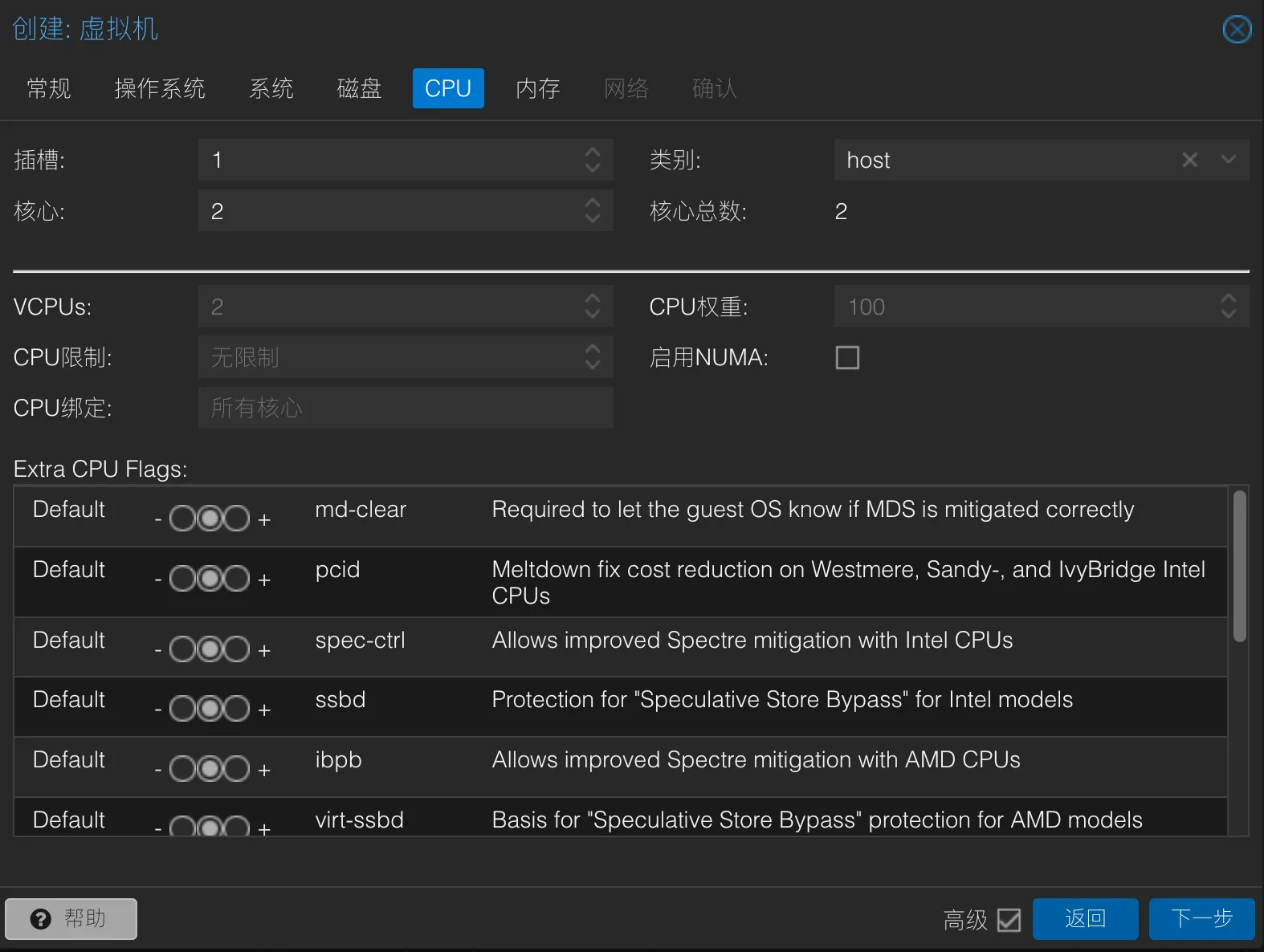
内存设置为 2048 MB,也就是 2GB 大小。
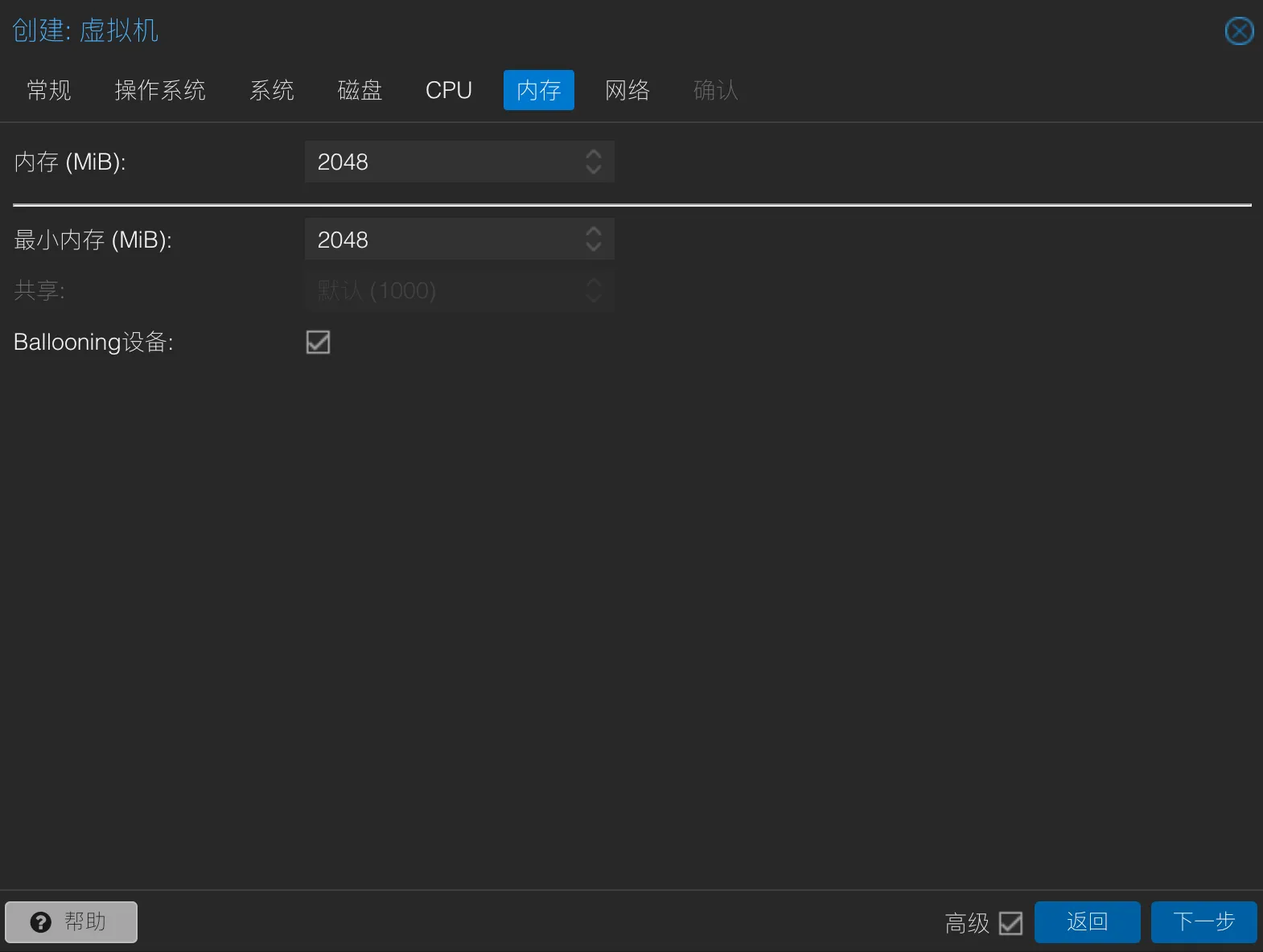
网络模型保持默认。
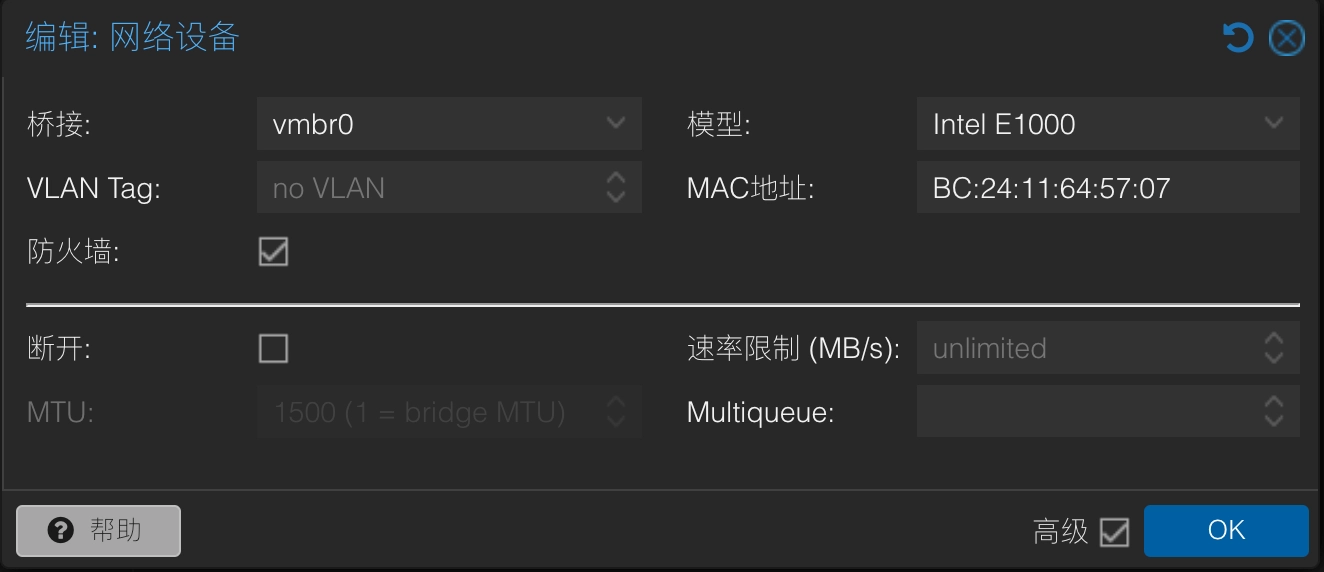
确认设置没有问题,点击 完成。
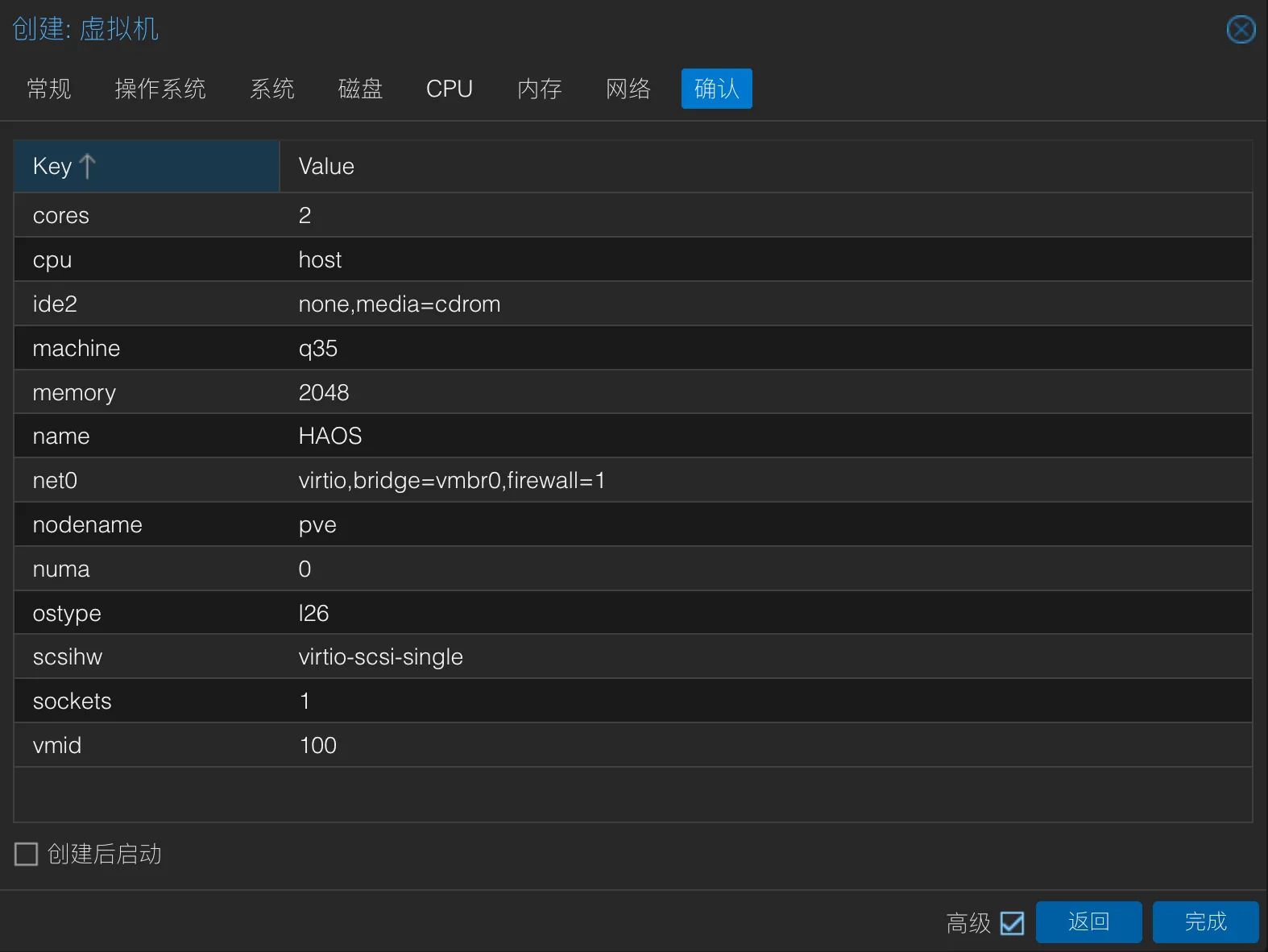
导入镜像
适用于 PVE 的镜像格式为 qcow2,不能直接通过 PVE 的 ISO 镜像 上传。我们可以通过 scp 命令将镜像直接上传到 PVE 的临时目录 /tmp 下面。
以我使用的 macOS 为例,可以通过下面的命令来上传到 PVE 的 /tmp 目录:
sh
# 命令格式:scp [本机文件路径] root@[pve ip 地址]:/tmp
scp /Users/slark/Desktop/haos_ova-13.1.qcow2 root@192.168.2.200:/tmp如果是 Windows,可以使用自带的 Terminal 或者第三方的终端(比如 putty,xshell 等)执行 scp 命令,也可以直接使用 winscp 上传文件。
上传完成之后,可以在 PVE 的 shell 中使用下面的命令导入镜像:
提示
此处命令末尾为 local 是因为在 PVE 安装好之后,将 local 和 local-lvm 进行了合并,所以此时只有 local。
sh
# 100 为 HAOS 虚拟机 ID,local 为 PVE 的存储空间
qm importdisk 100 /tmp/haos_ova-13.1.qcow2 local导入完成就会在 HAOS 的硬件中看到一个 未使用的磁盘 0,双击添加硬盘,总线/设备 改为 SATA,点击 添加。
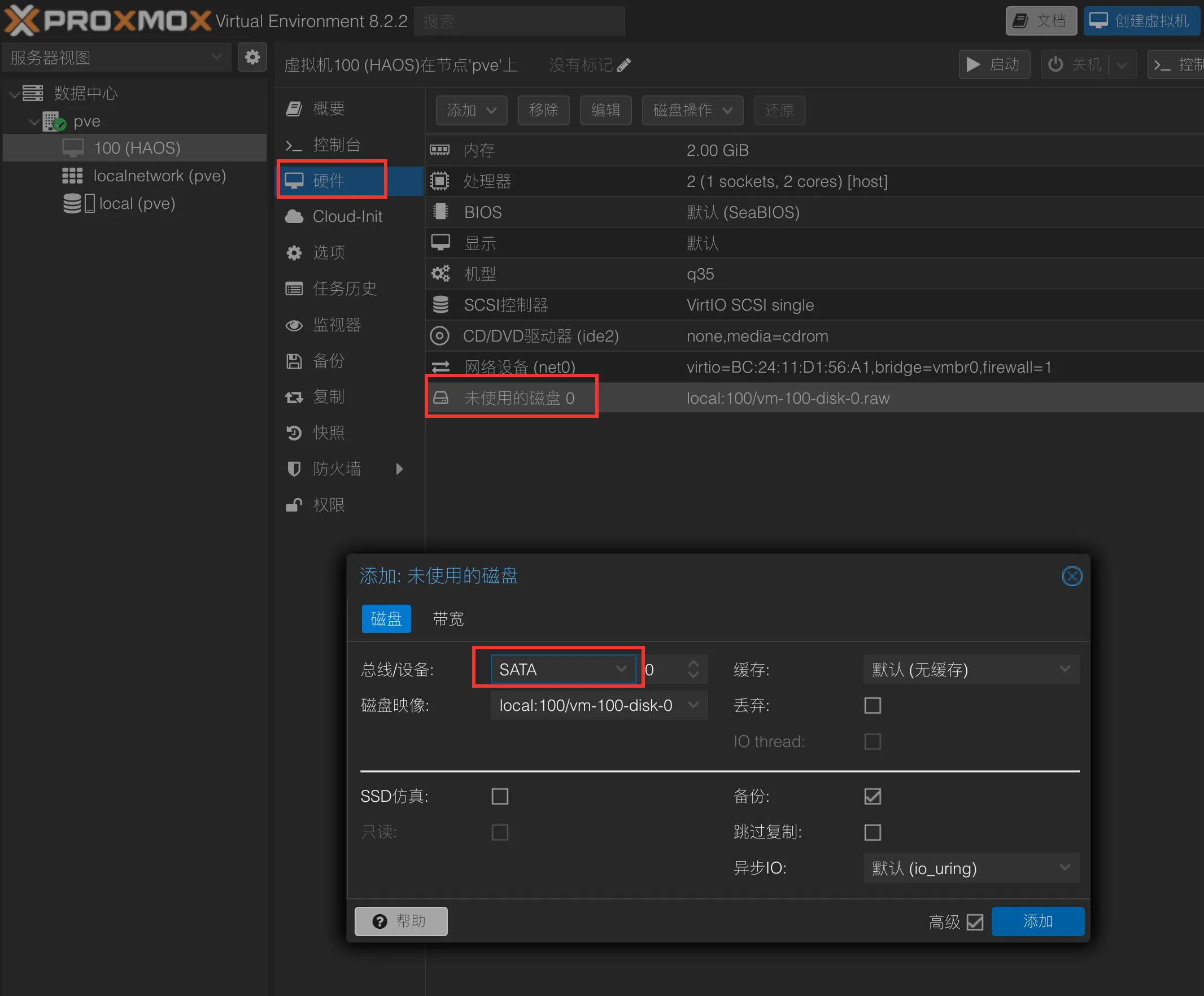
接下来在 选项 中设置 引导顺序,将 sata0 已启用勾选,并移动到第一个位置,将其它的两个设备取消勾选。
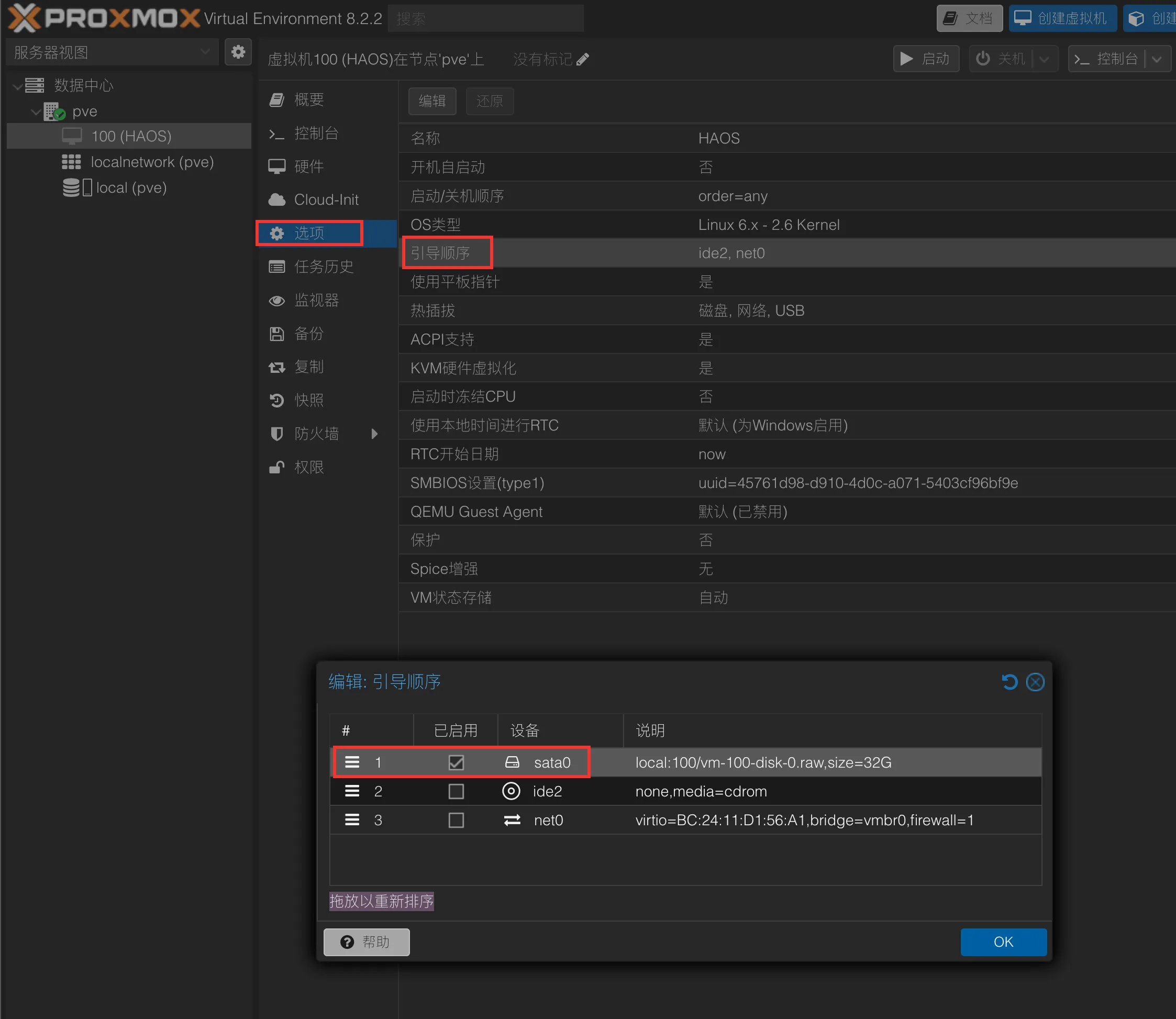
最后就可以启动 HAOS 虚拟机了。如果一切正常,稍等就可以看到启动成功的界面:
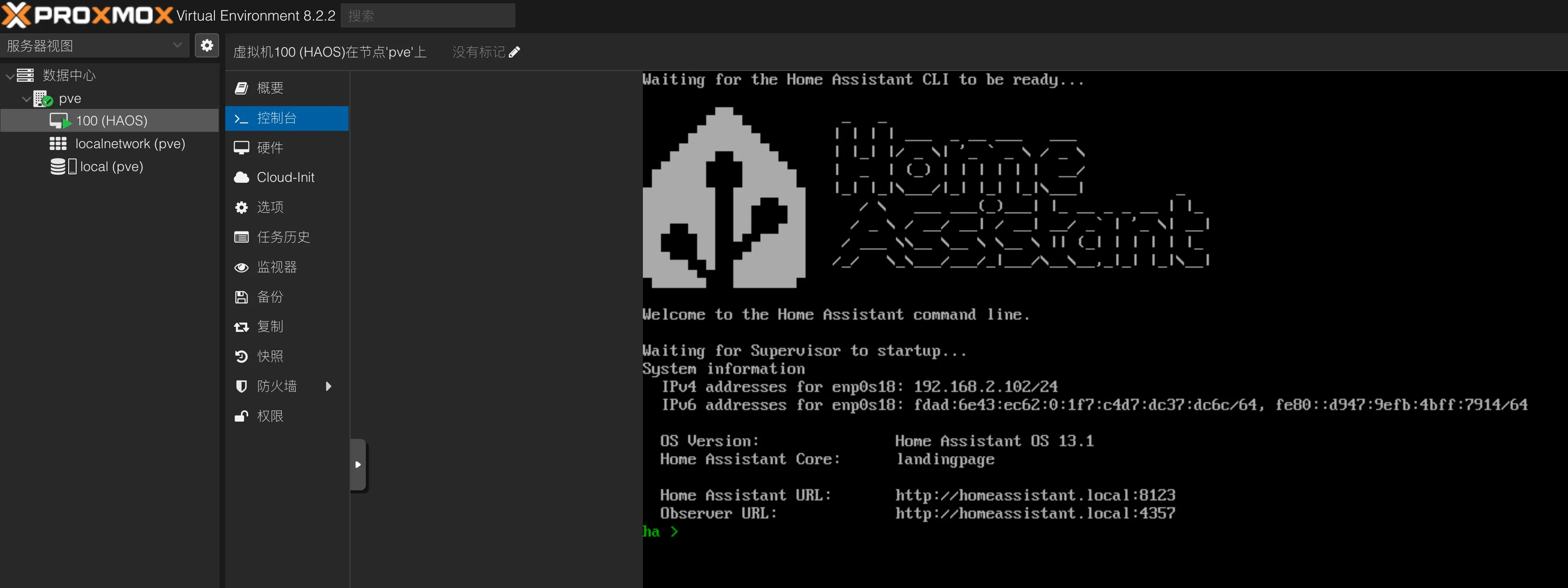
可以直接在浏览器中访问显示的 HAOS IP:8123。