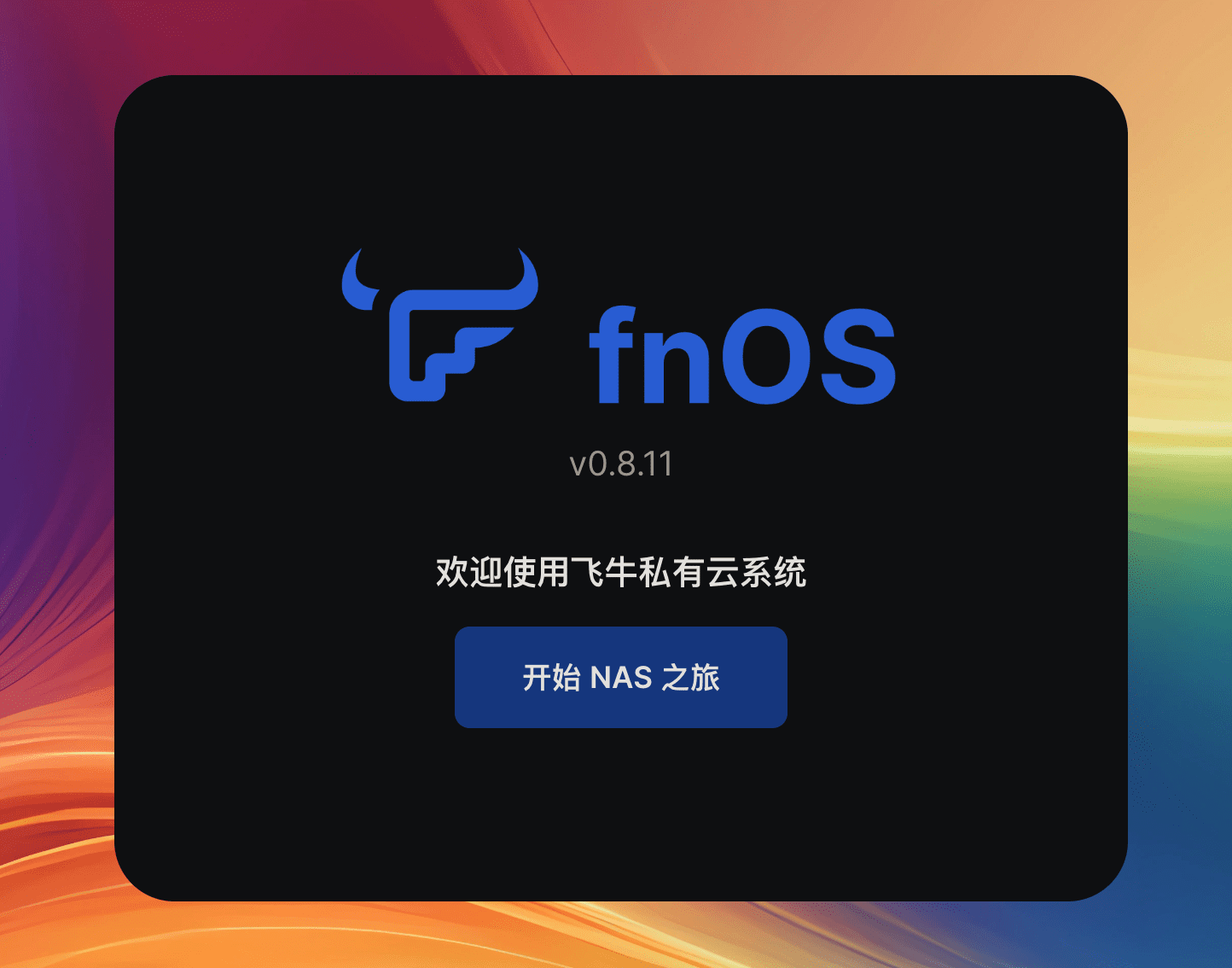Appearance
虚拟 fnOS (飞牛OS)
fnOS 可以说是国产 NAS 系统中的佼佼者,尽管目前处于公测阶段,但其功能已经比较完整。从实际系统体验来看,fnOS 团队的技术实力在国内属于第一梯队,我个人认为,fnOS 成为国内最好的 NAS 系统,只是时间问题。
如果你想使用群晖的虚拟机功能体验 fnOS,可以按照本教程安装。
准备
- 在套件中心安装
Virtual Machine Manager套件 在控制面板->网络->网络界面->管理->Open vSwitch 设置中启用 Open vSwitch- 在官网 下载 fnOS ISO 镜像公测包 文件。
打开 Virtual Machine Manager 后确认条件都符合要求。
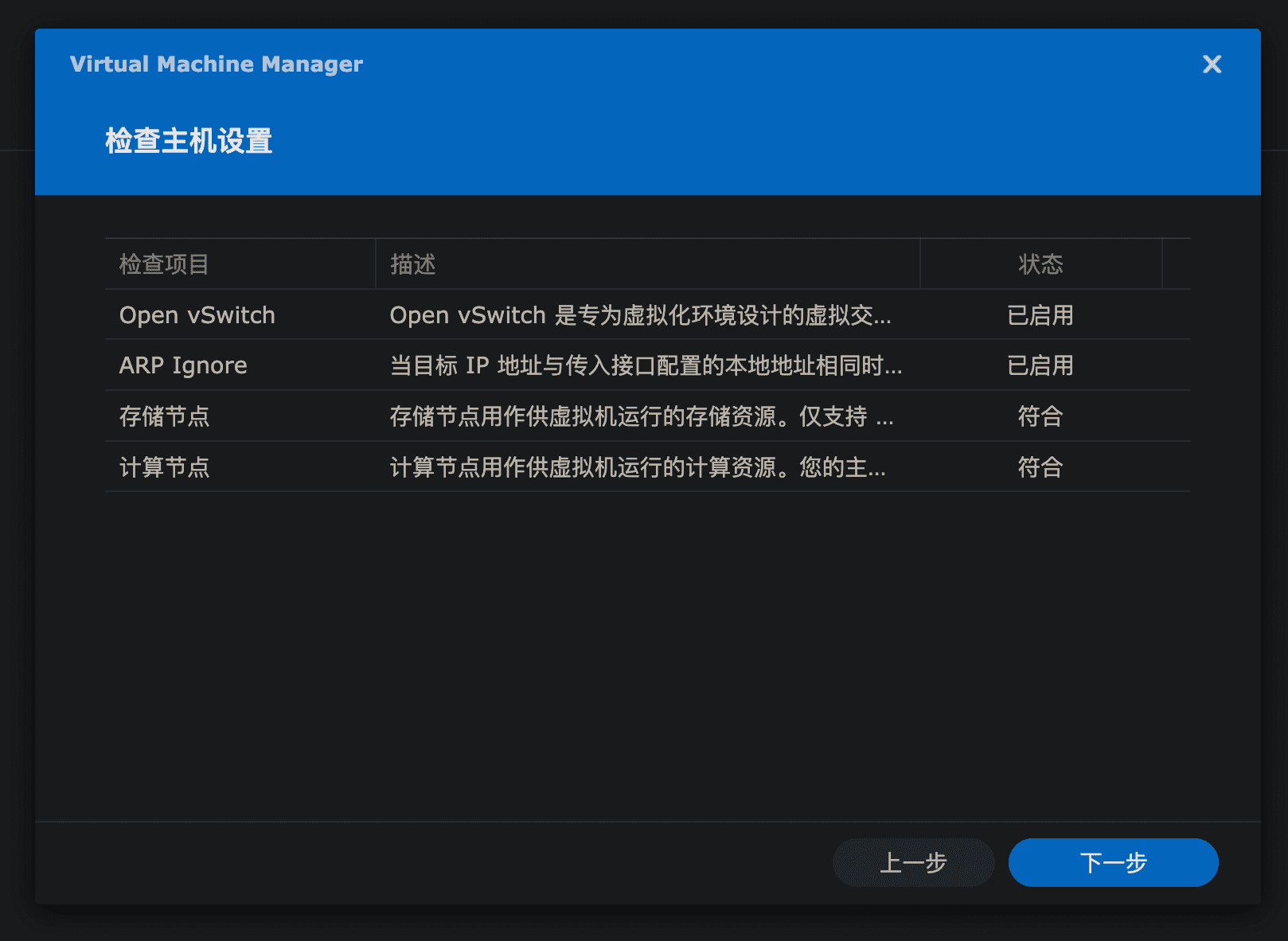
将 ISO 镜像上传到 Virtual Machine Manager 中。
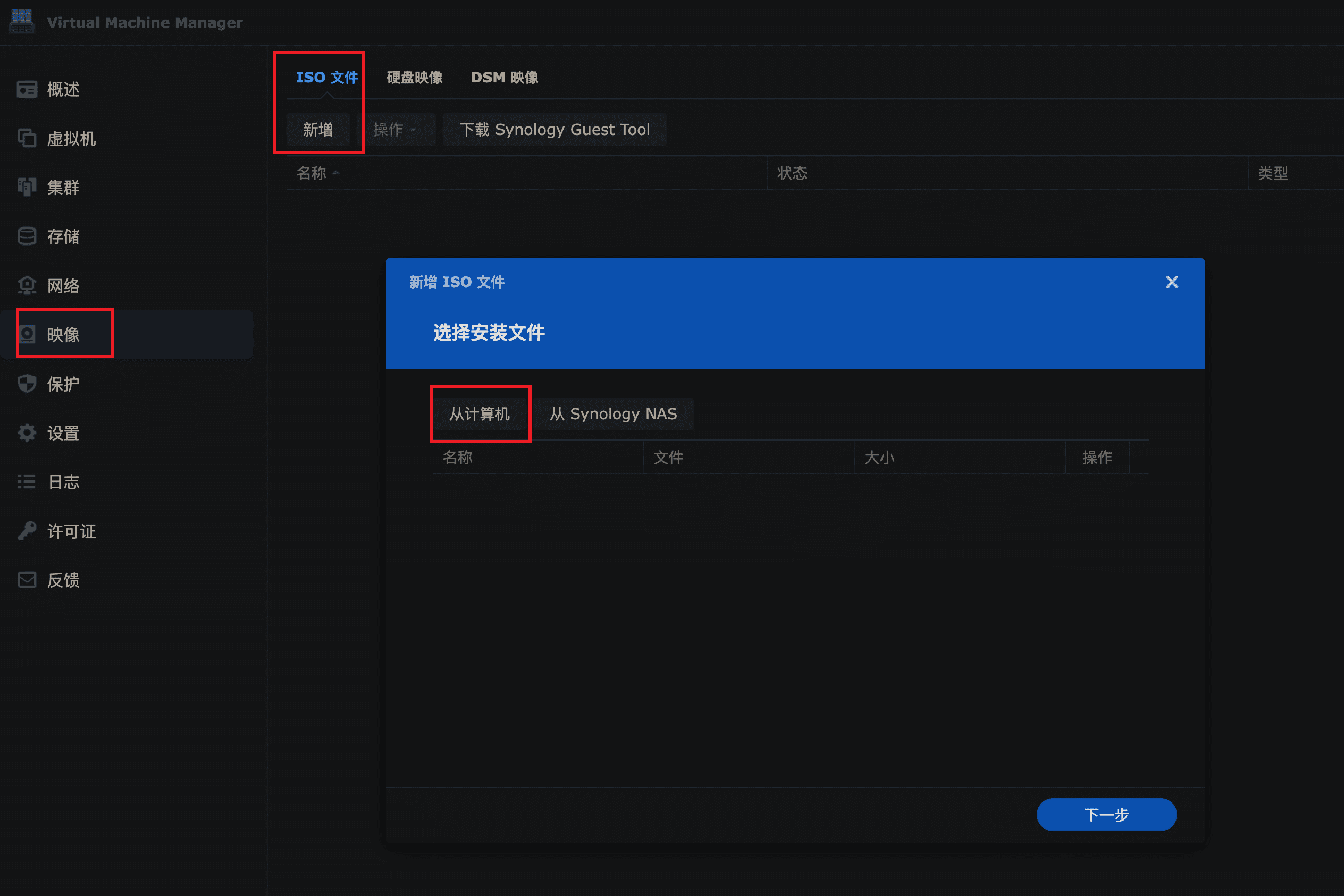
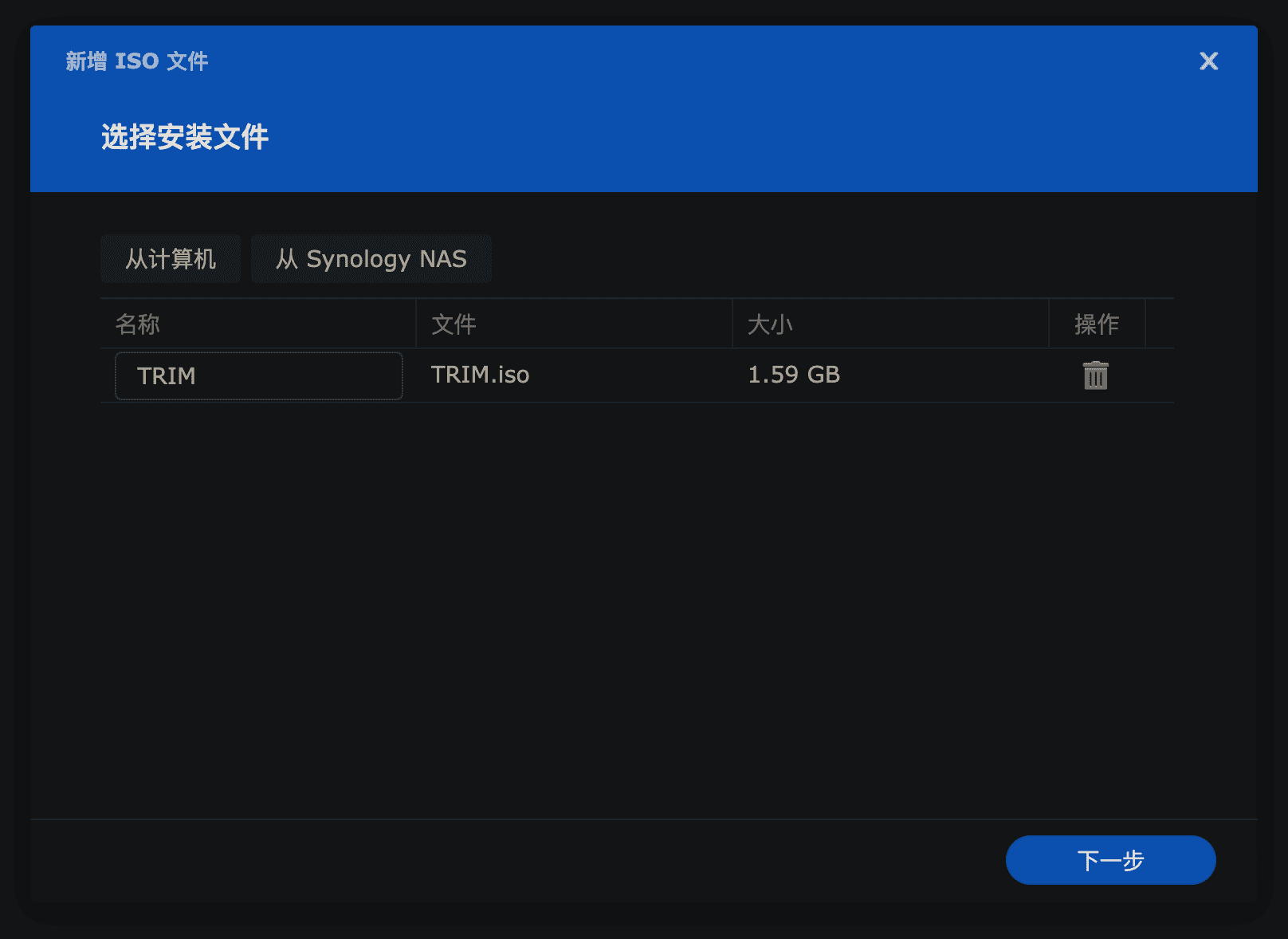
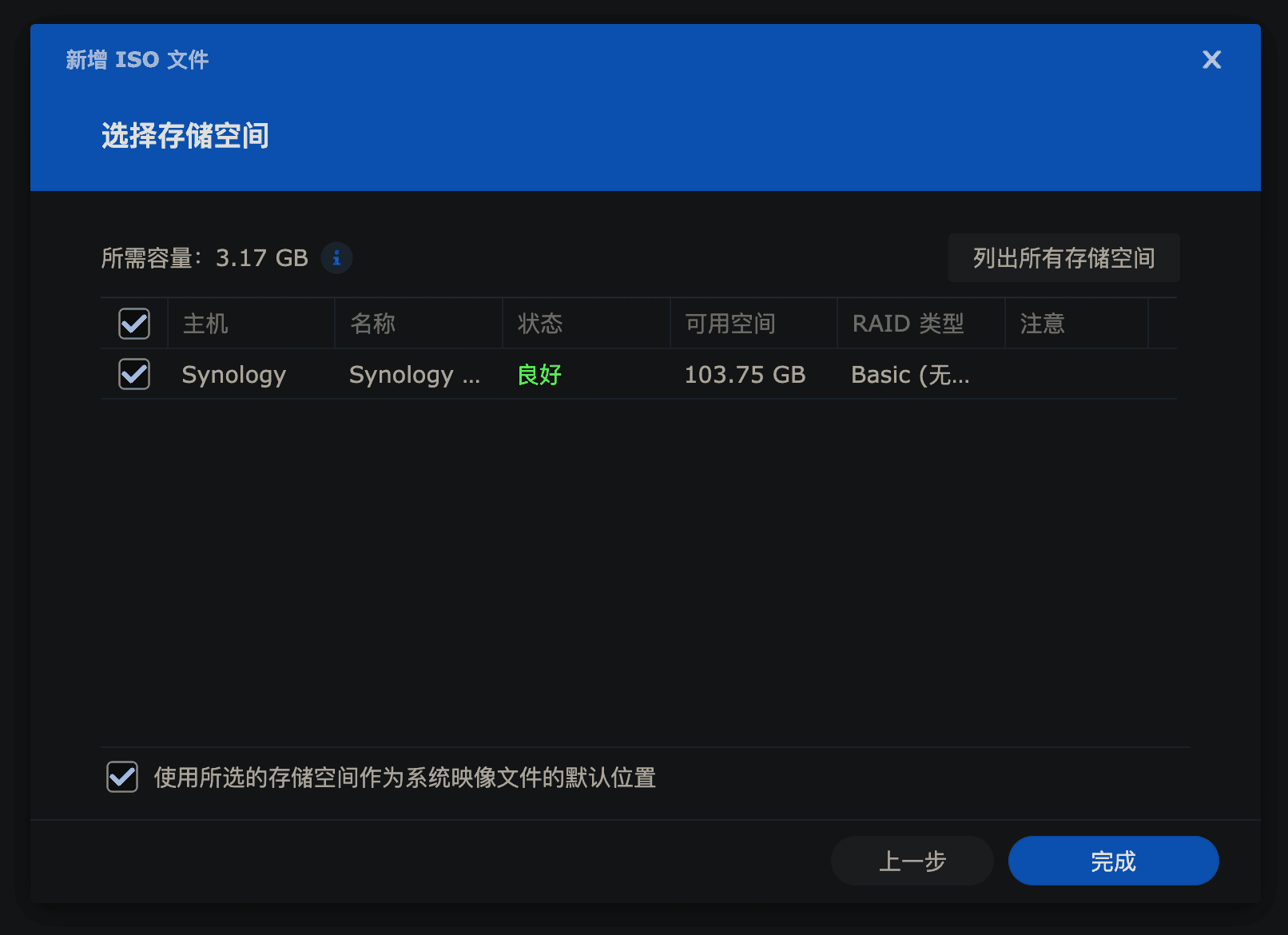
建立虚拟机
按下图所示建立虚拟机:
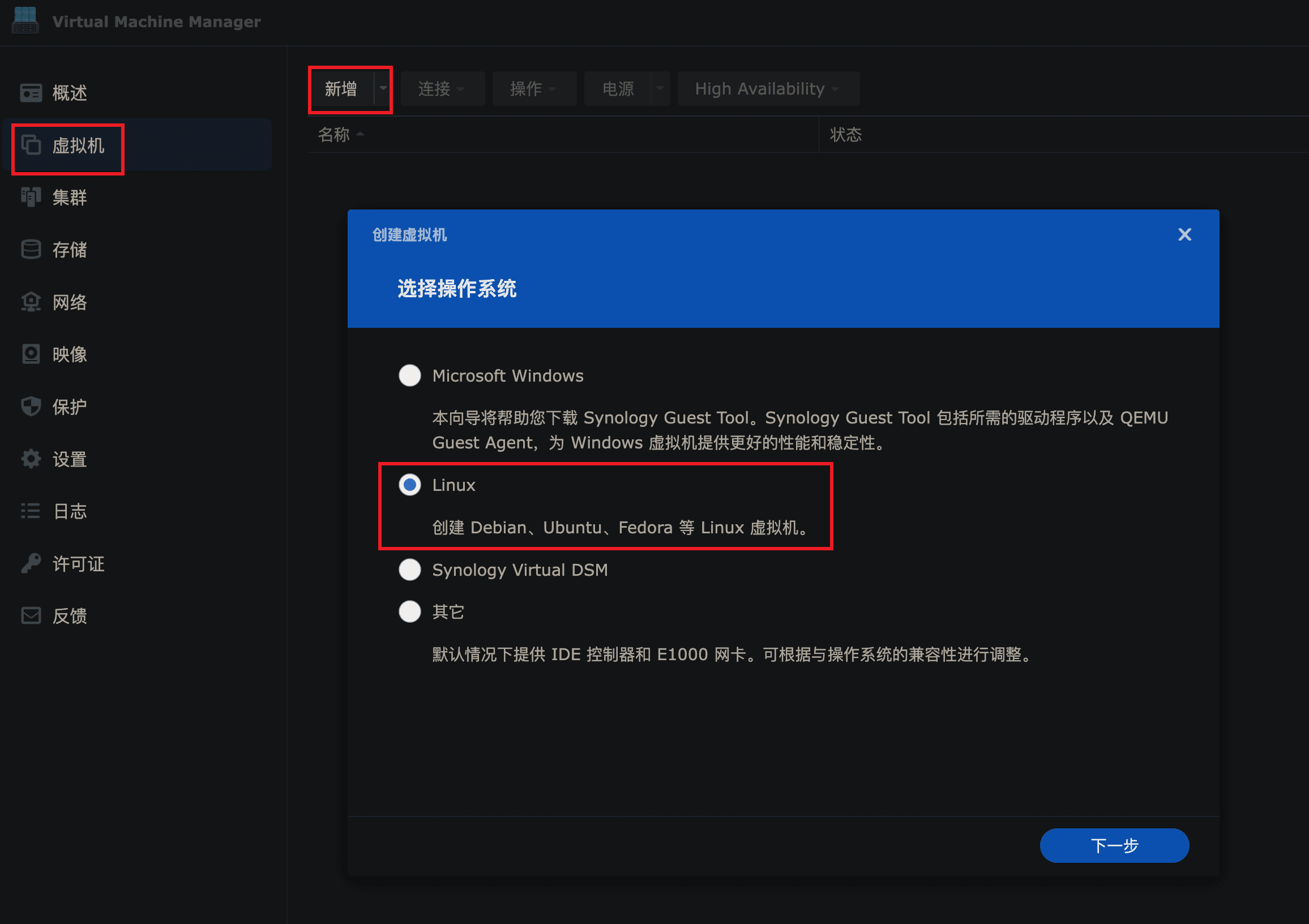
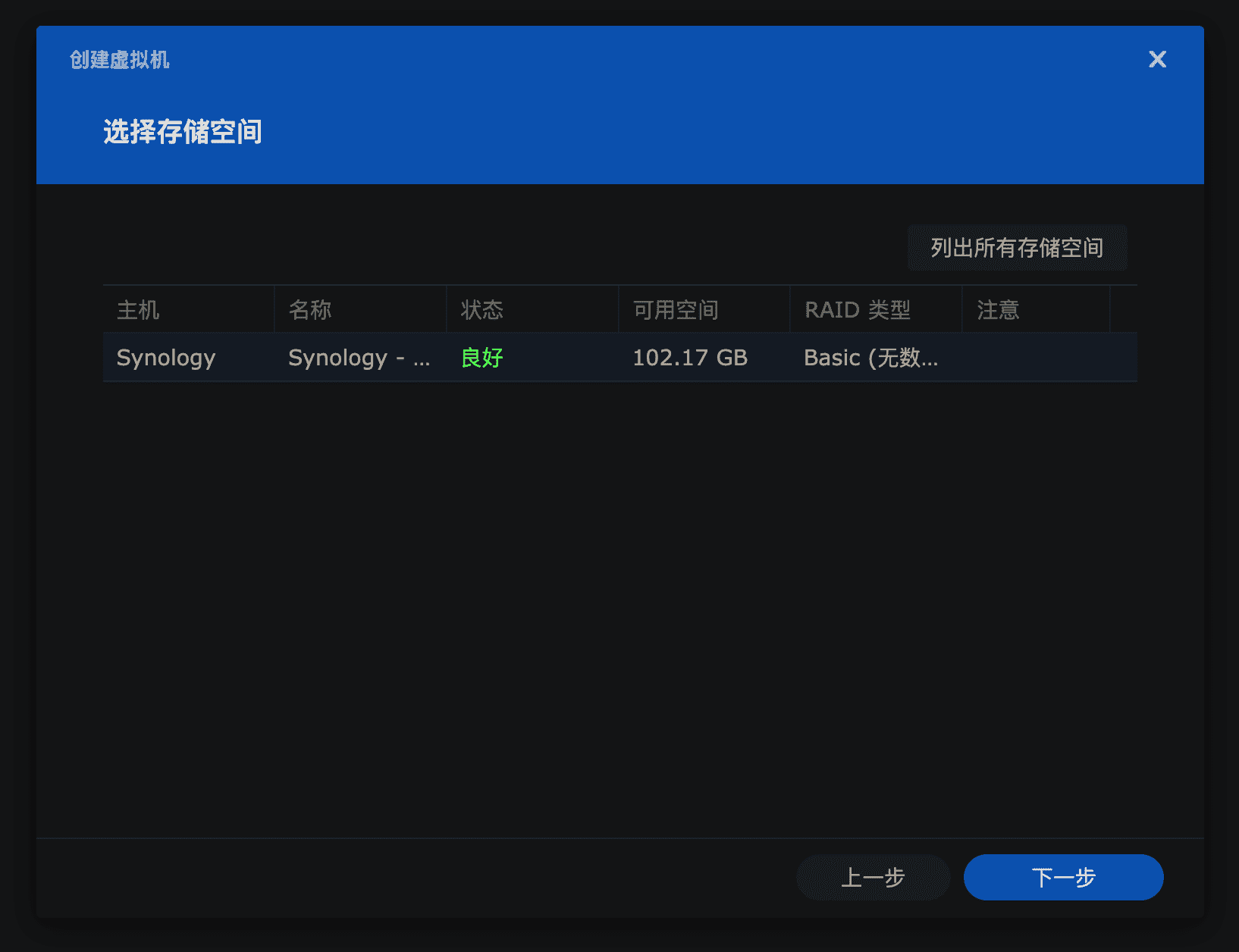
点开 CPU 右边的齿轮,将 启用 Hyper-V Enlightenments 取消勾选,内存建议至少分配 2G,视频卡选择 vga,机器类型选择 Q35。
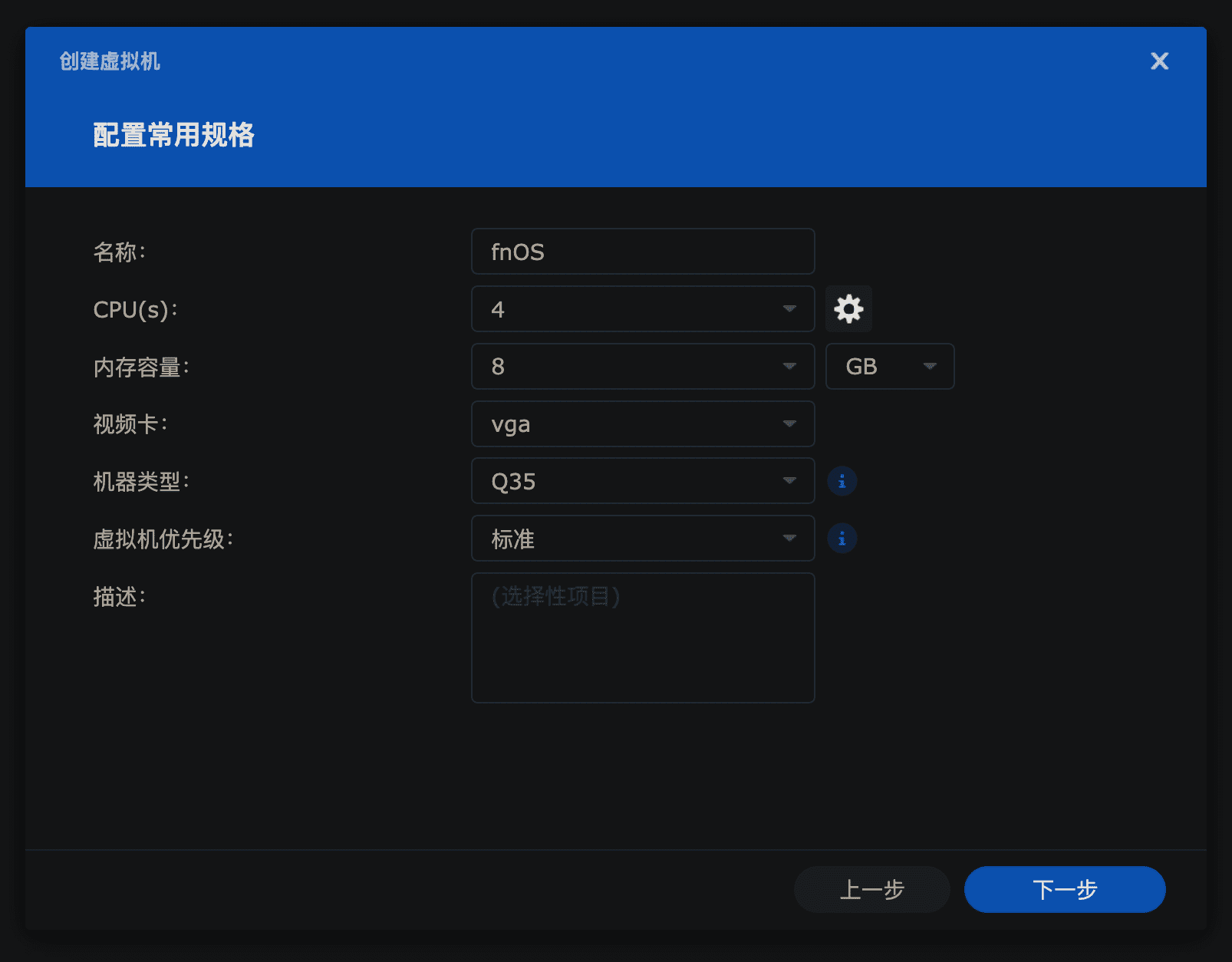
fnOS 系统盘只需要不到 70G 的空间就足够,图中我添加的 虚拟盘 1 作为系统盘,大小为 80G,磁盘类型点开右边的齿轮选择 SATA 控制器。
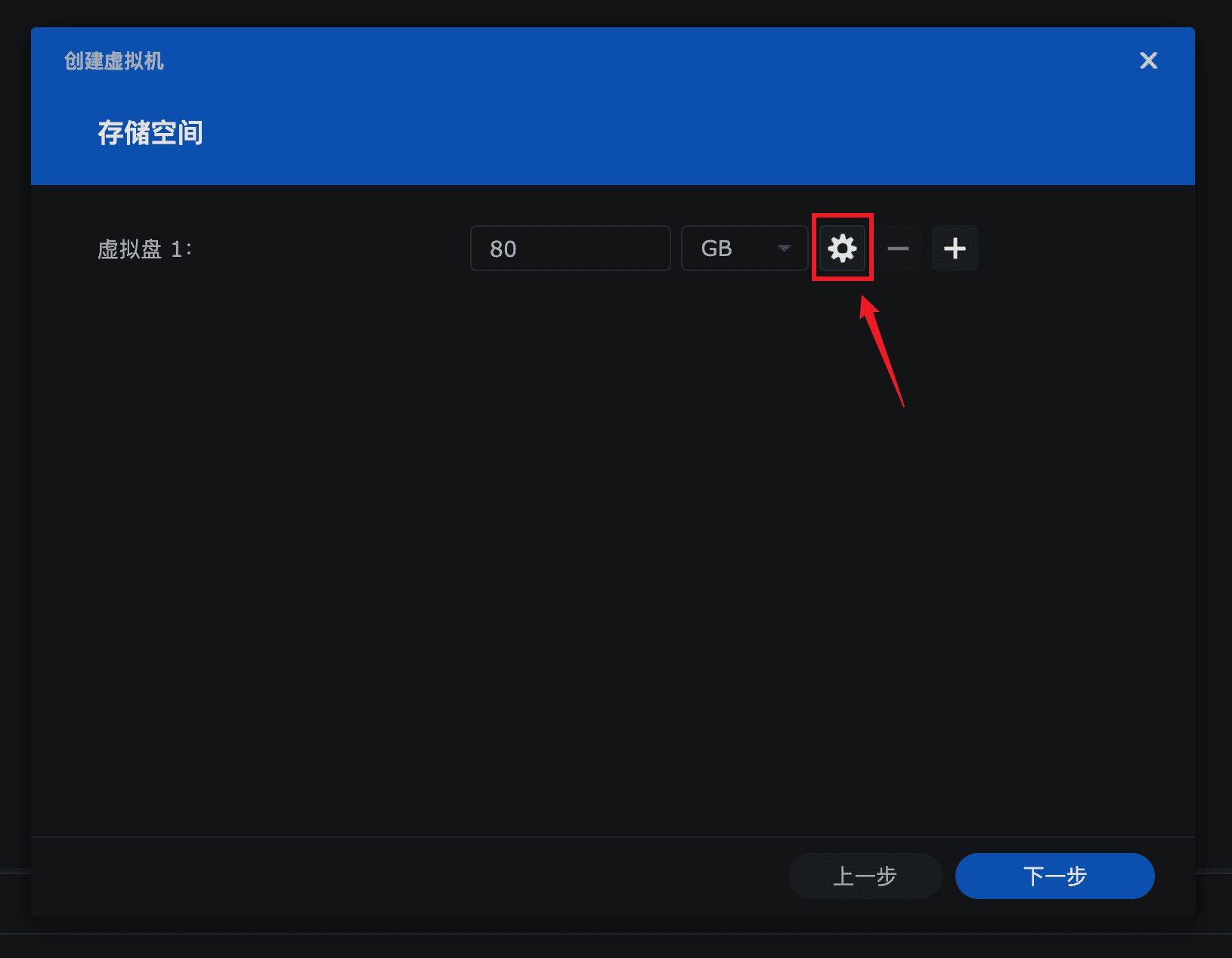
网络类型保持默认,默认的网络驱动是 virtio,fnOS 基于 Debian 开发,对 virtio 支持一般都没啥问题。
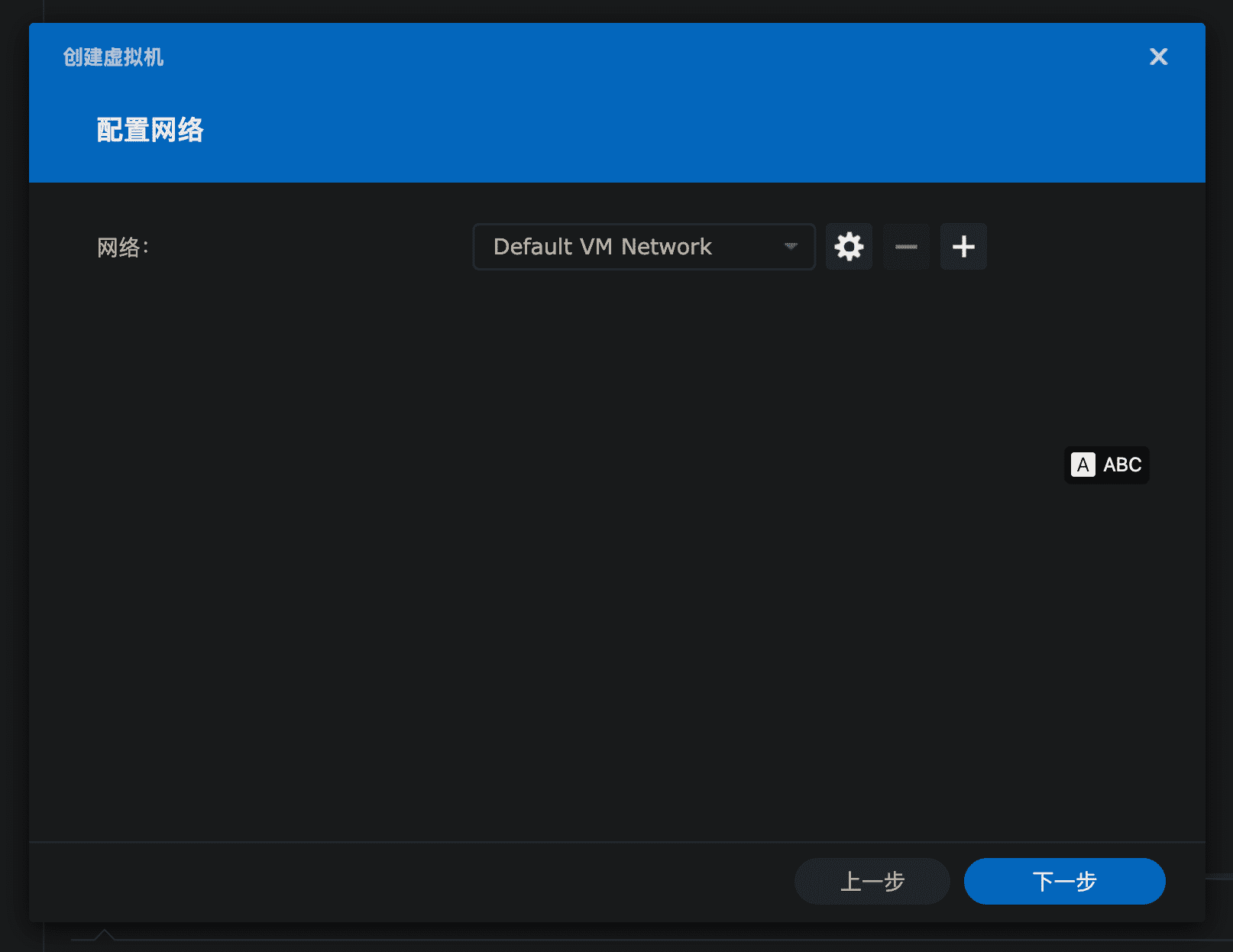
启动 ISO 文件选择 fnOS 映像 TRIM,固件类型选择 UEFI。
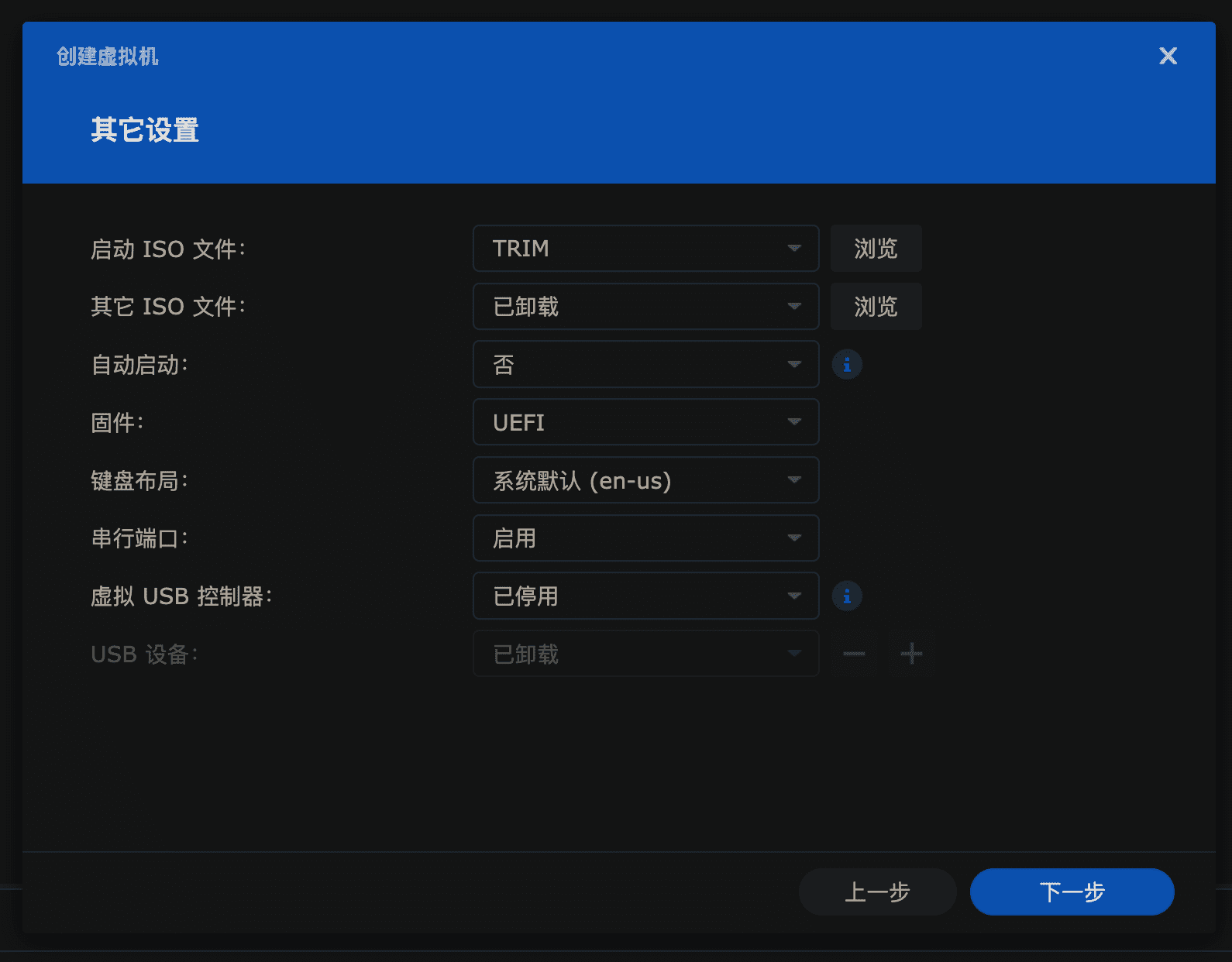
电源权限都勾选。
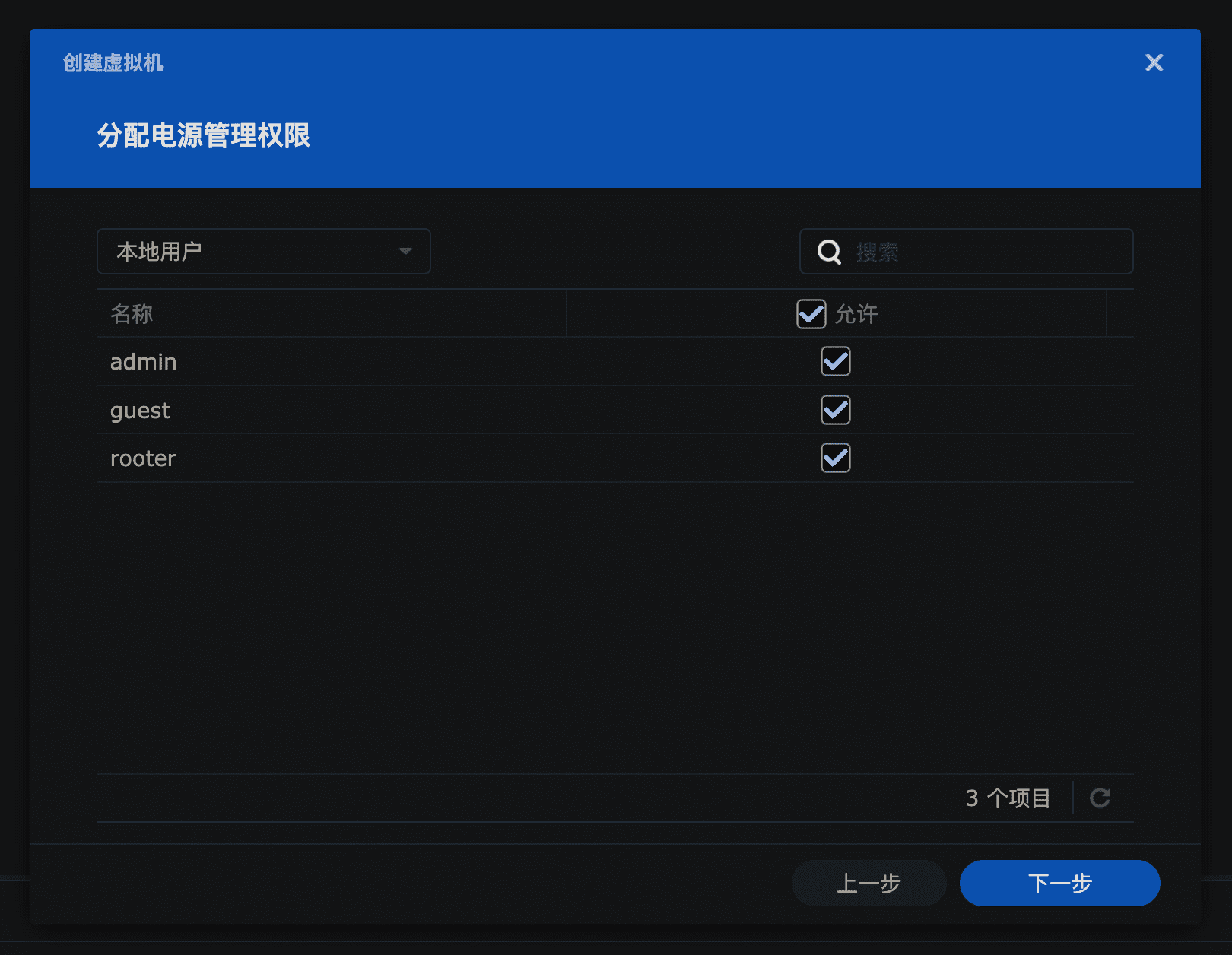
确认没有问题,点击 完成。
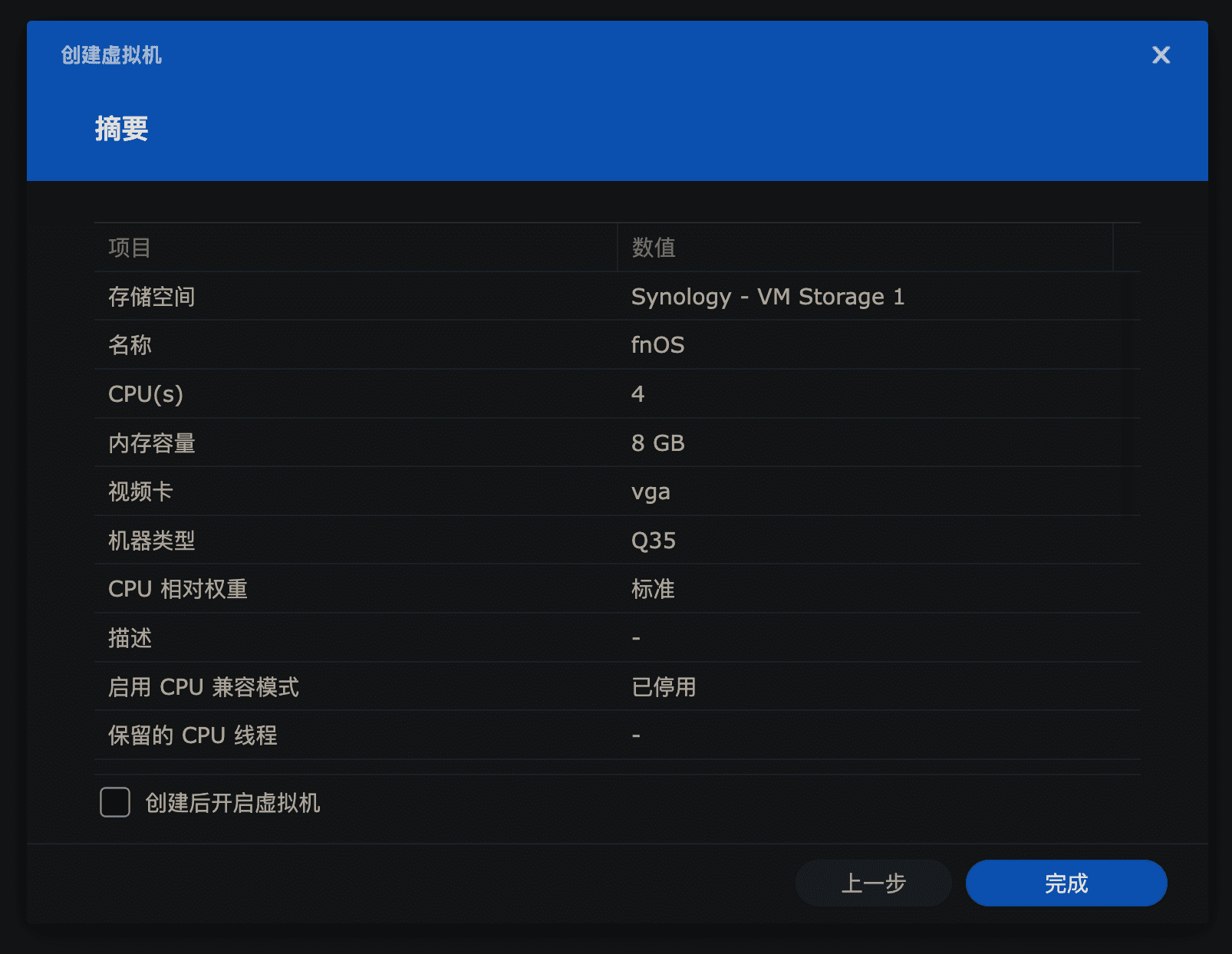
创建完成之后,点击 开机,选中 fnOS 虚拟机,点击 连接,即可打开虚拟机的 VNC 控制台。
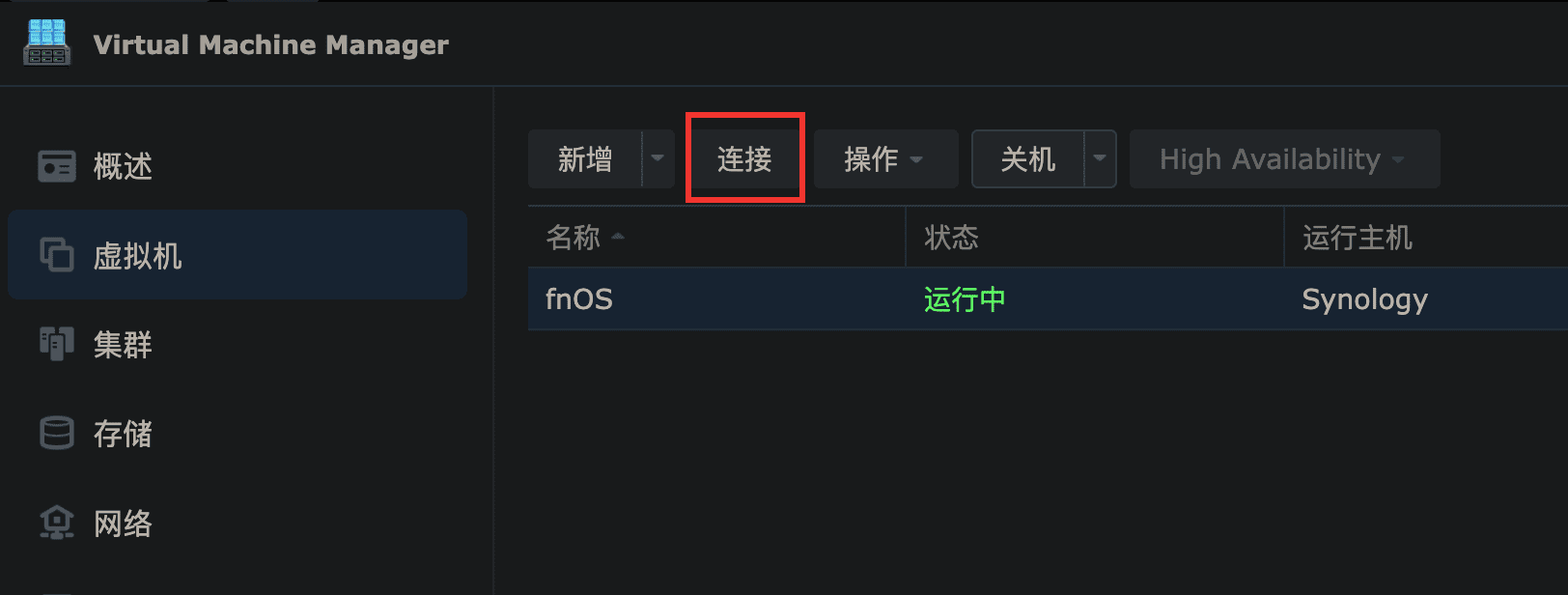
安装系统
启动之后,安装过程很简单,一路下一步,安装位置 选择 80G 的系统盘。
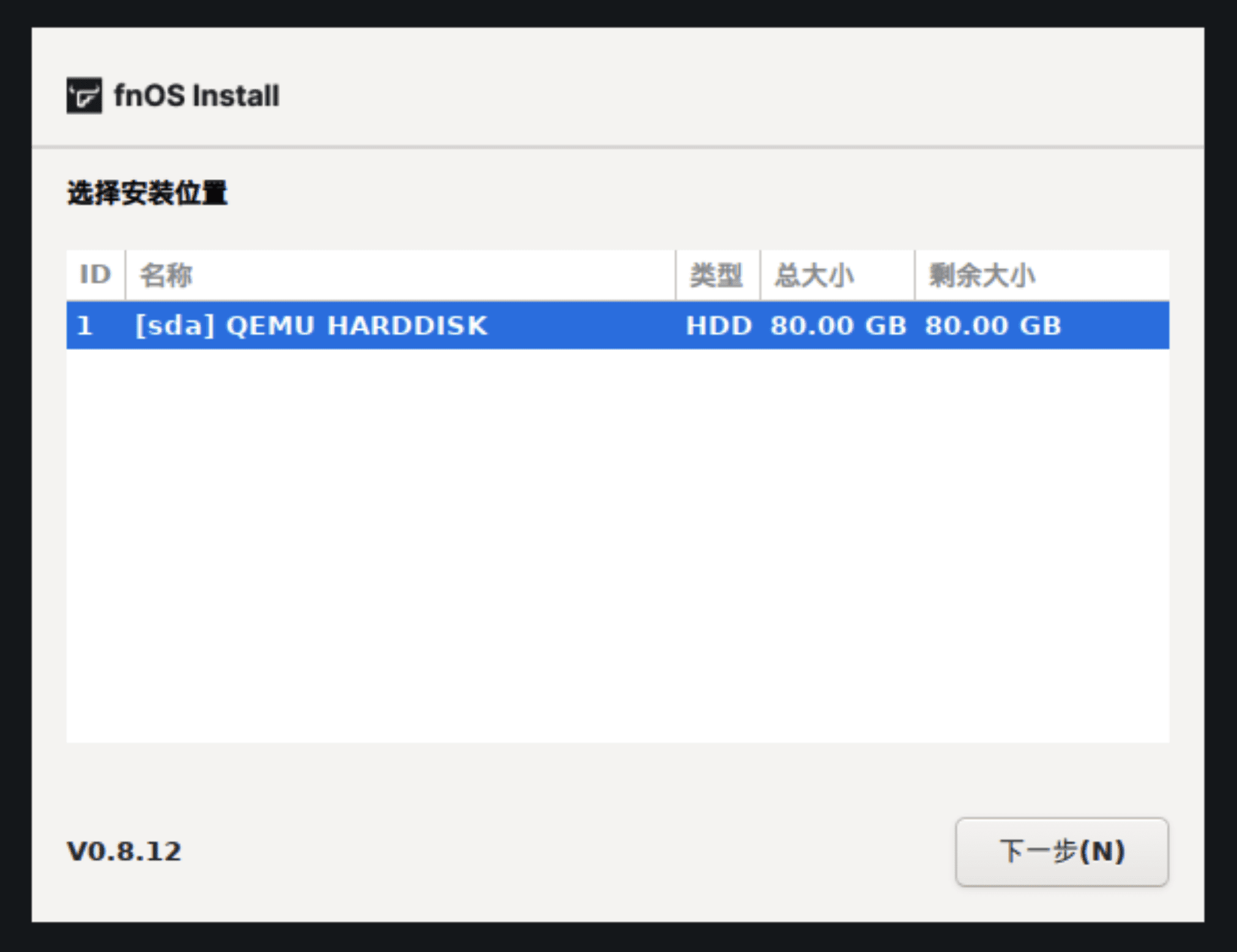
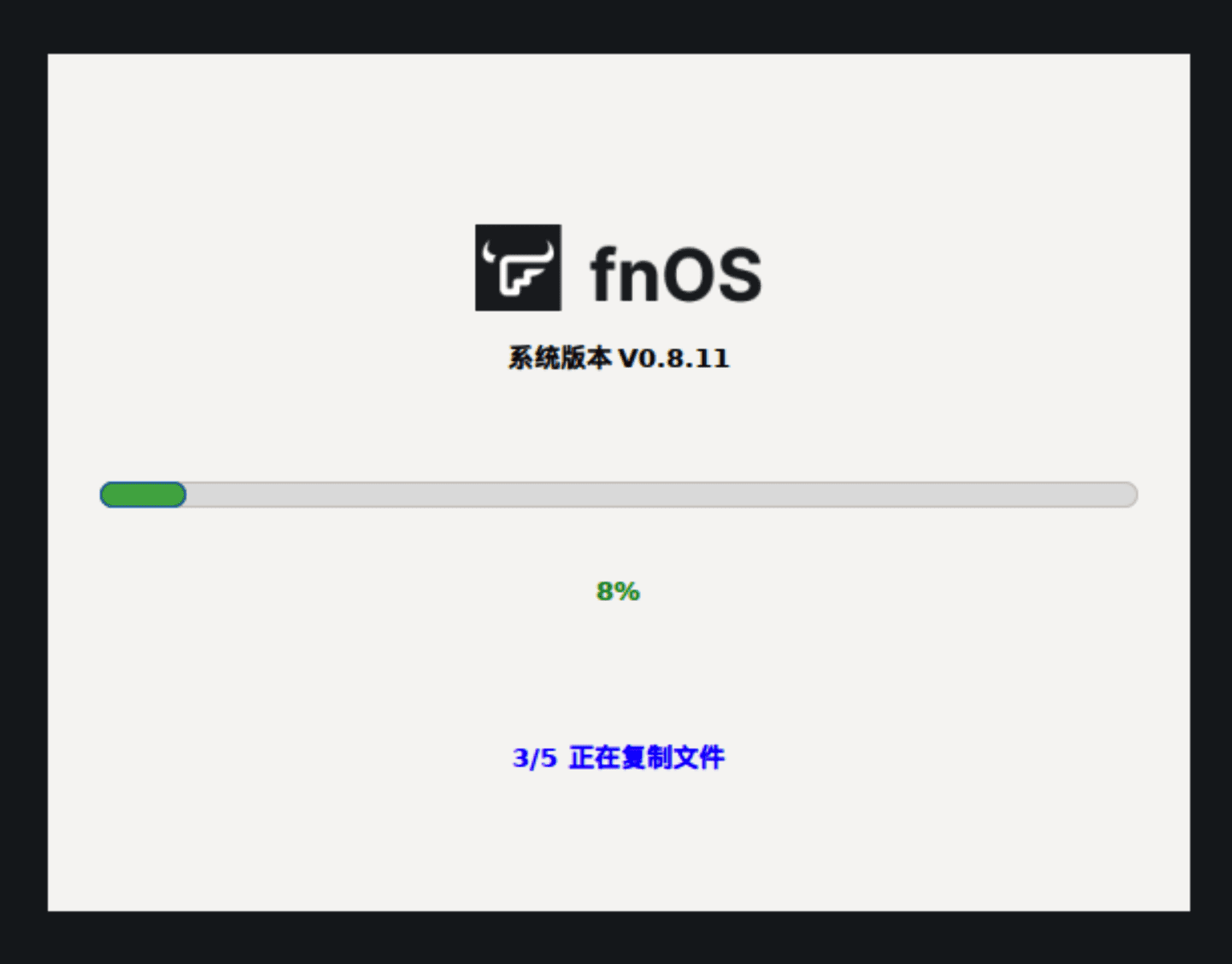
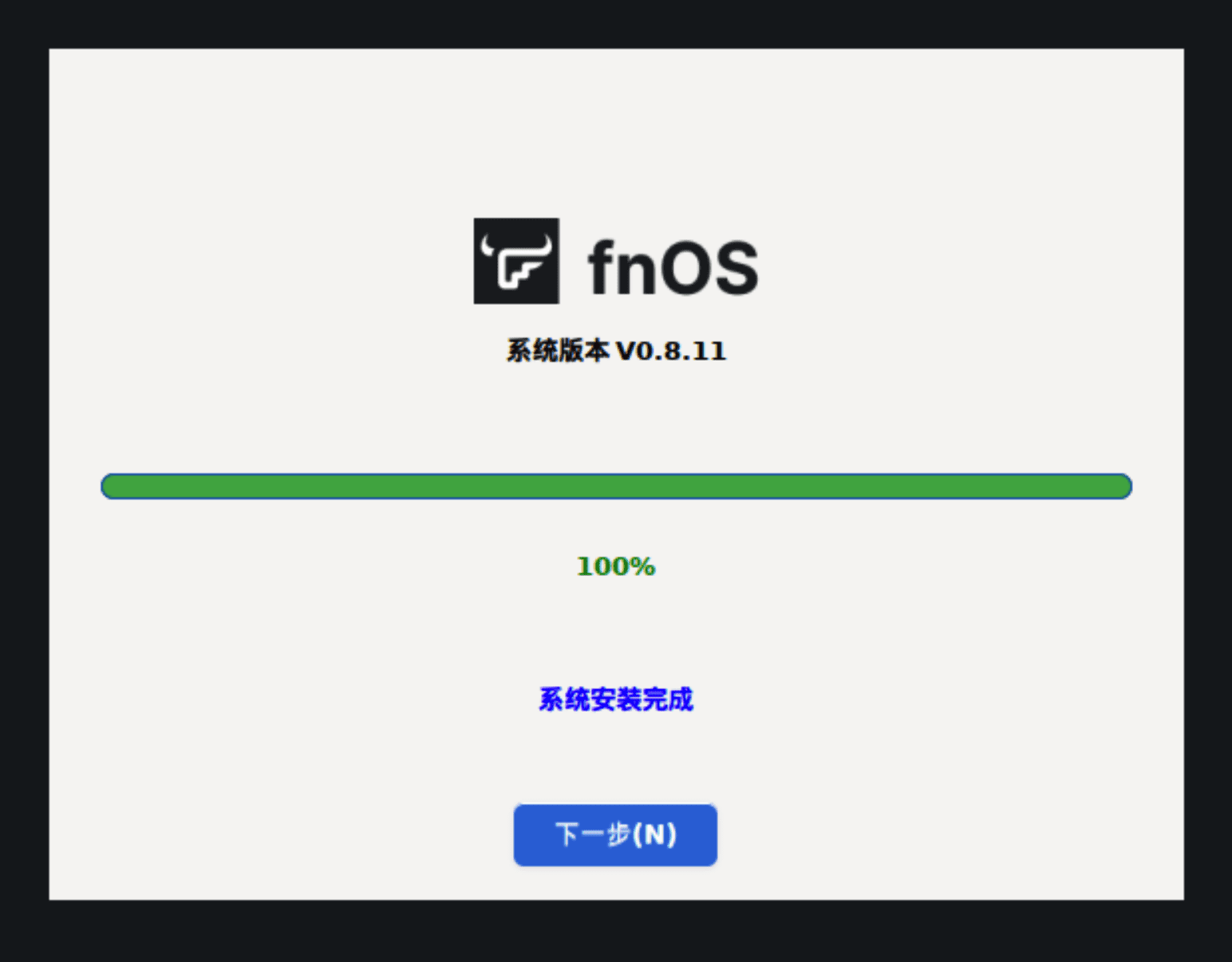
网卡在安装阶段只能通过 DHCP 自动获取,如果需要设置静态 IP,可以在安装成功之后,在网络中设置。
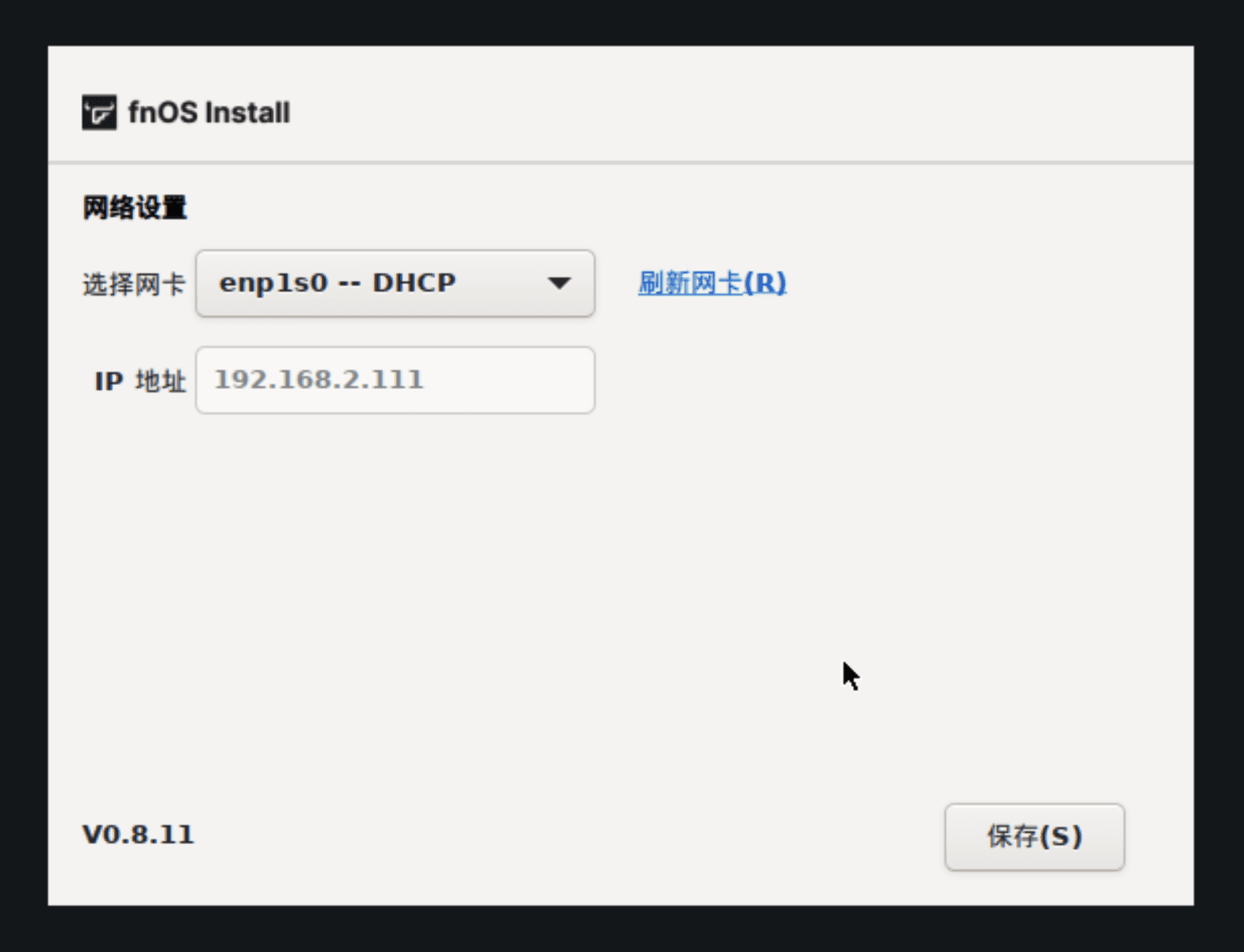
安装完成之后,会自动从 80G 的虚拟系统盘启动。启动完成后,在 VNC 中可以看到 NAS IP 地址和端口。
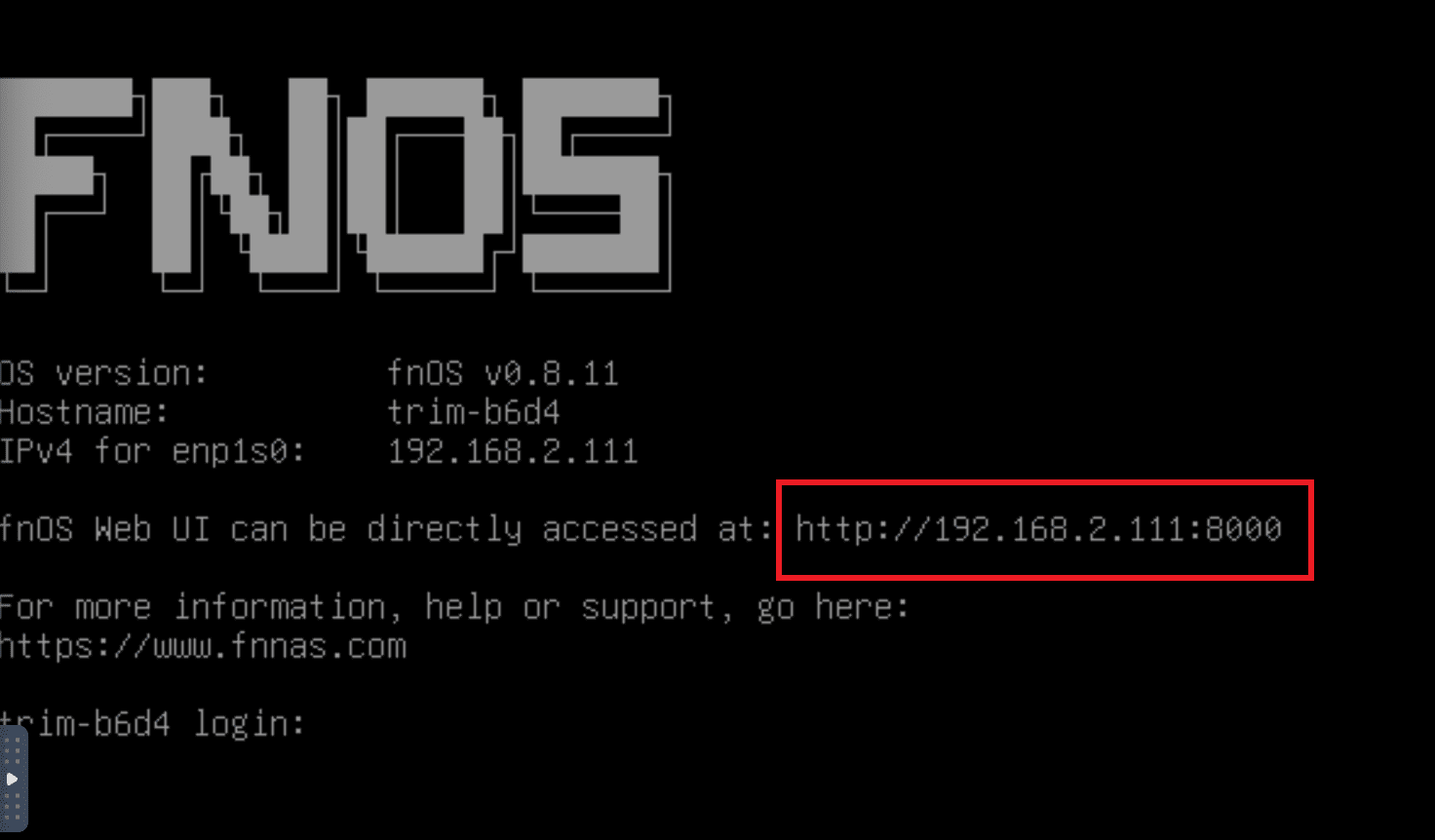
使用浏览器访问 fnOS IP:8000。