Appearance
使用 Docker 安装 qBittorrent
qBittorrent 是流行的 BT/PT 下载客户端,相比于套件版的 qBittorrent,Docker 版的 qBittorrent 更新比较及时,可自定义的配置项更多。所以如果能够使用 Docker,推荐优先使用 Docker 安装 qBittorrent。
创建共享文件夹
到 控制面板 -> 共享文件夹 中创建一个共享文件夹,例如 downloads。
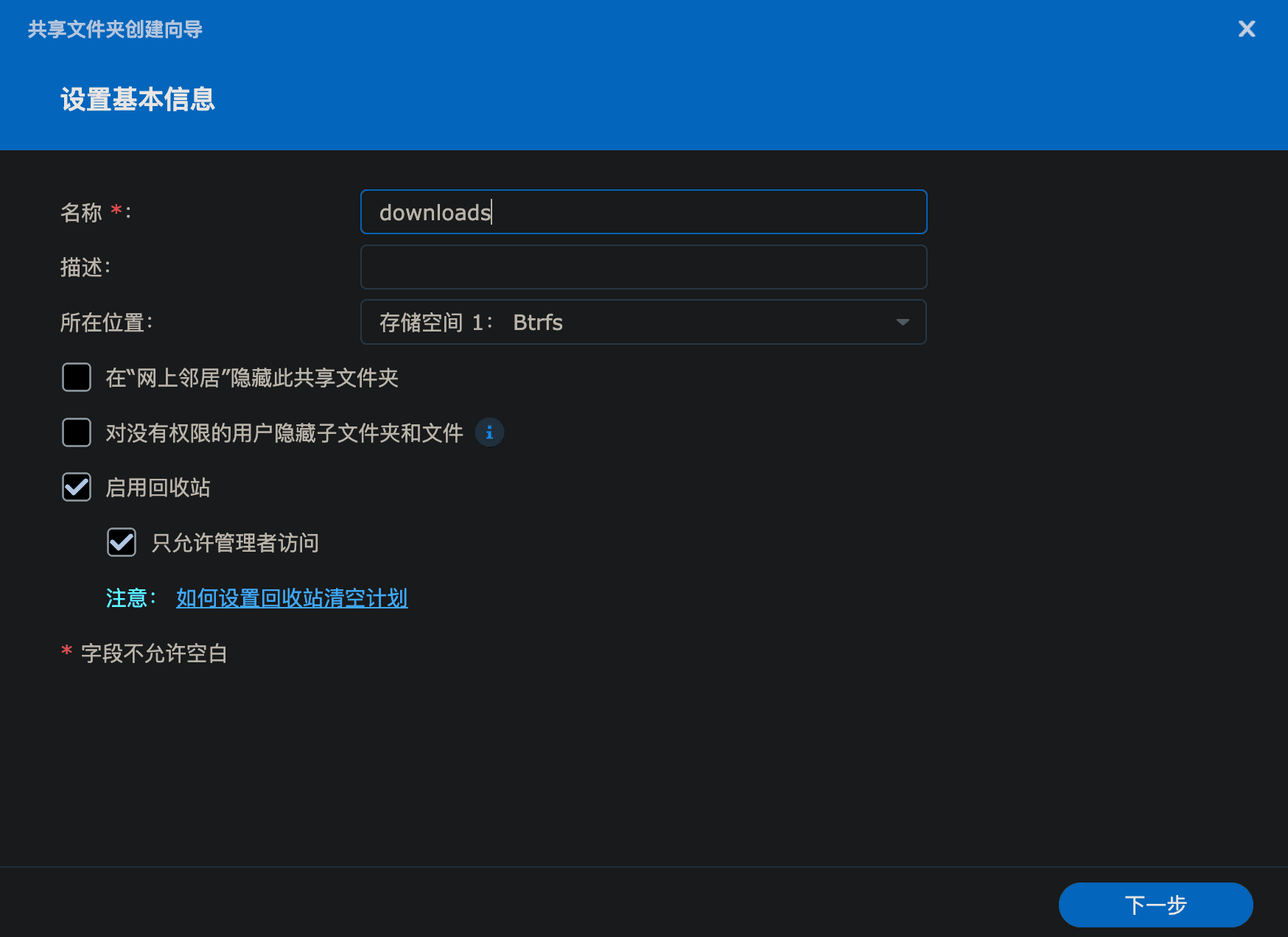
在 File Station 中为其添加 Everyone 读写权限,允许所有用户访问。
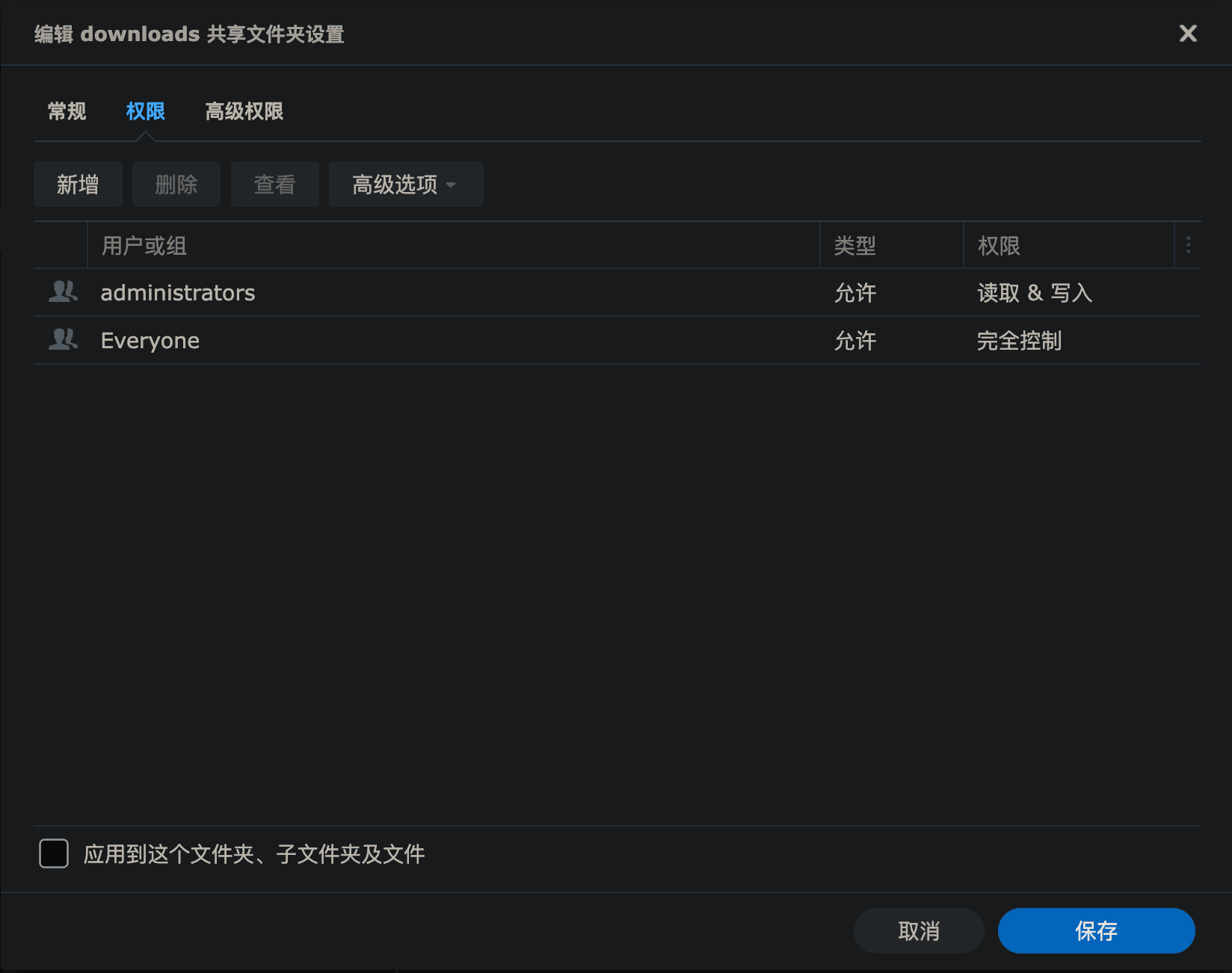
安装
推荐使用 Docker 版的 qBittorrent。在 Container Manager -> 注册表 中搜索 qBittorrent,下载 linuxserver/qbittorrent,版本选择 lastest。
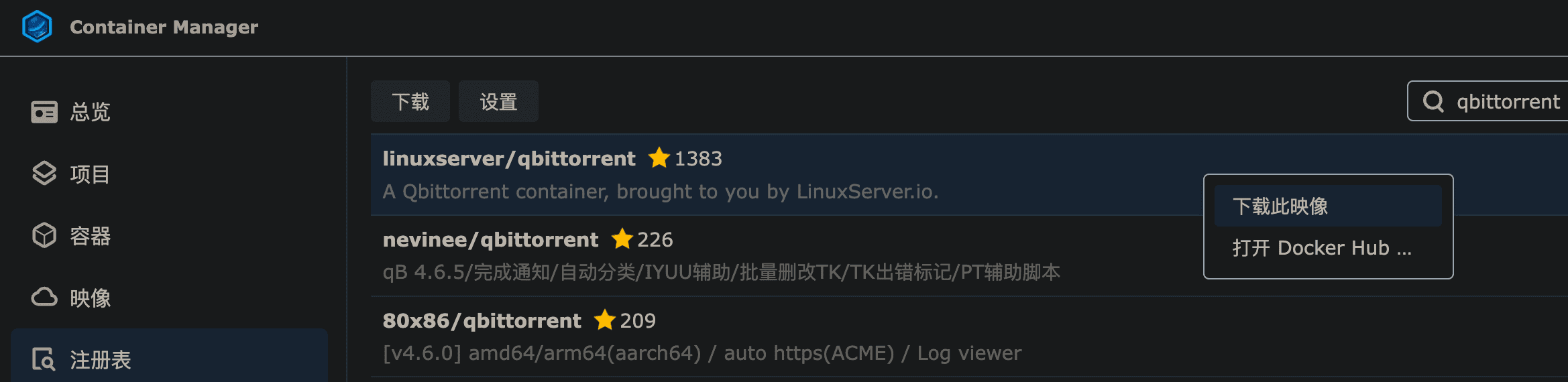
下载完成后到映像中选中该映像,点击 运行。
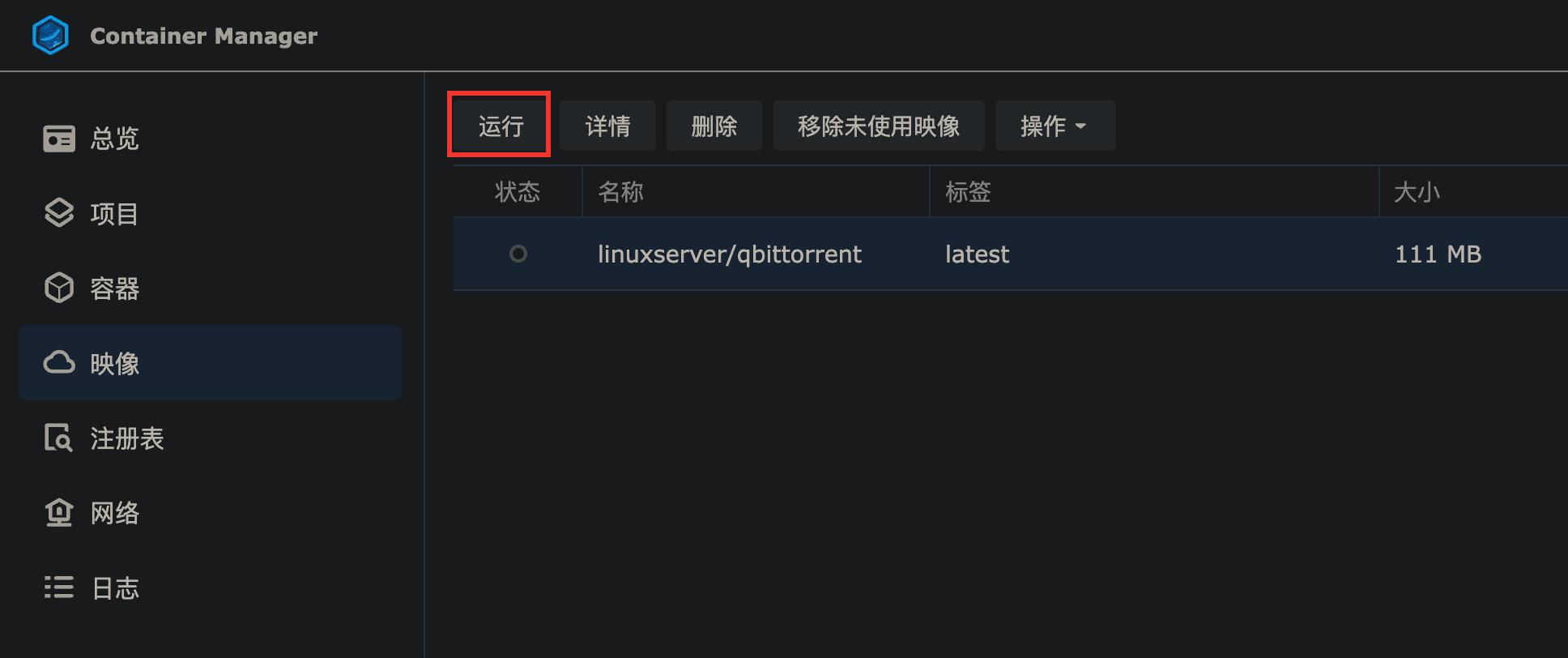
勾选 启用自动重新启动,点击 下一步。
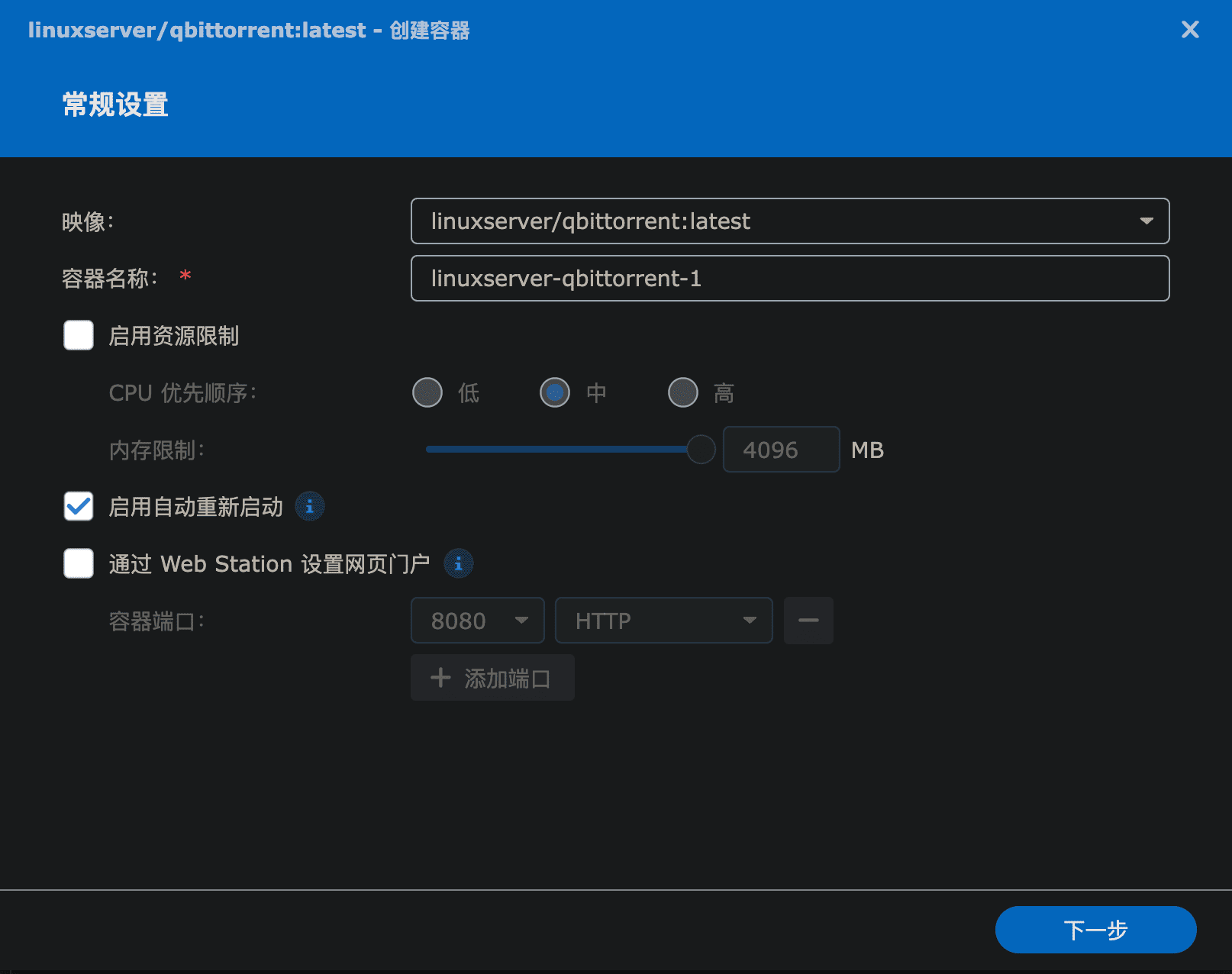
按图中所示映射端口号、文件夹(-> 左边的为主机端口号、文件夹,右边的为容器端口号、文件夹):
50000->68818080->8080/docker/qbittorrent/config->/config/downloads->/downloads
注意
容器内部的端口号和文件夹一般都不需要修改,只需要修改主机端口号和文件夹即可。
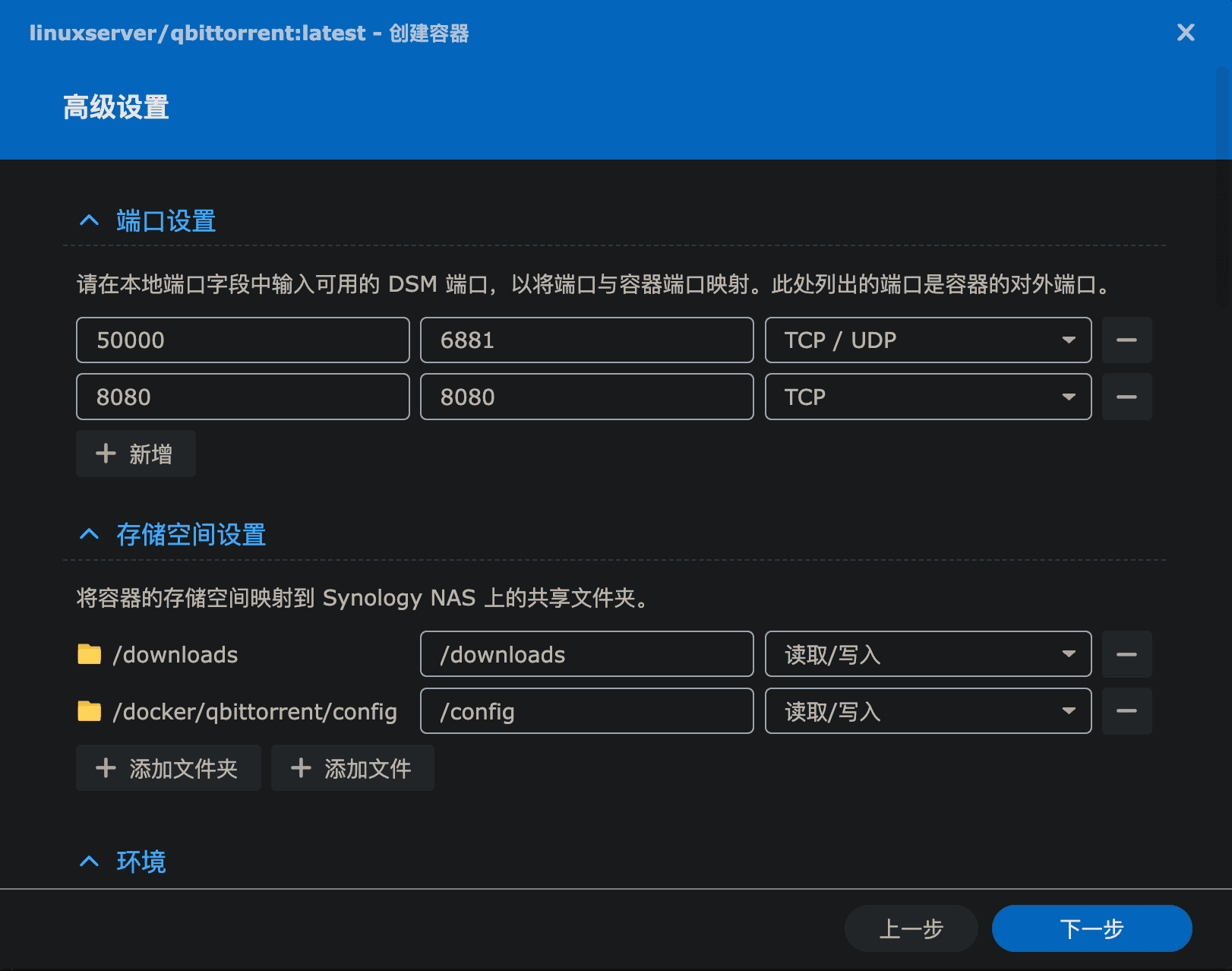
之后点击下一步,直到完成,qbittorrent 的 Docker 容器就已经启动了。默认的端口就是上面填写的 8080,使用 NAS IP:8080 访问。
默认密码
新版的 qbittorrent 默认密码需要到 日志 中查看,在该容器上面点击 详情 就可以看到 日志 标签,登录后可以修改密码。
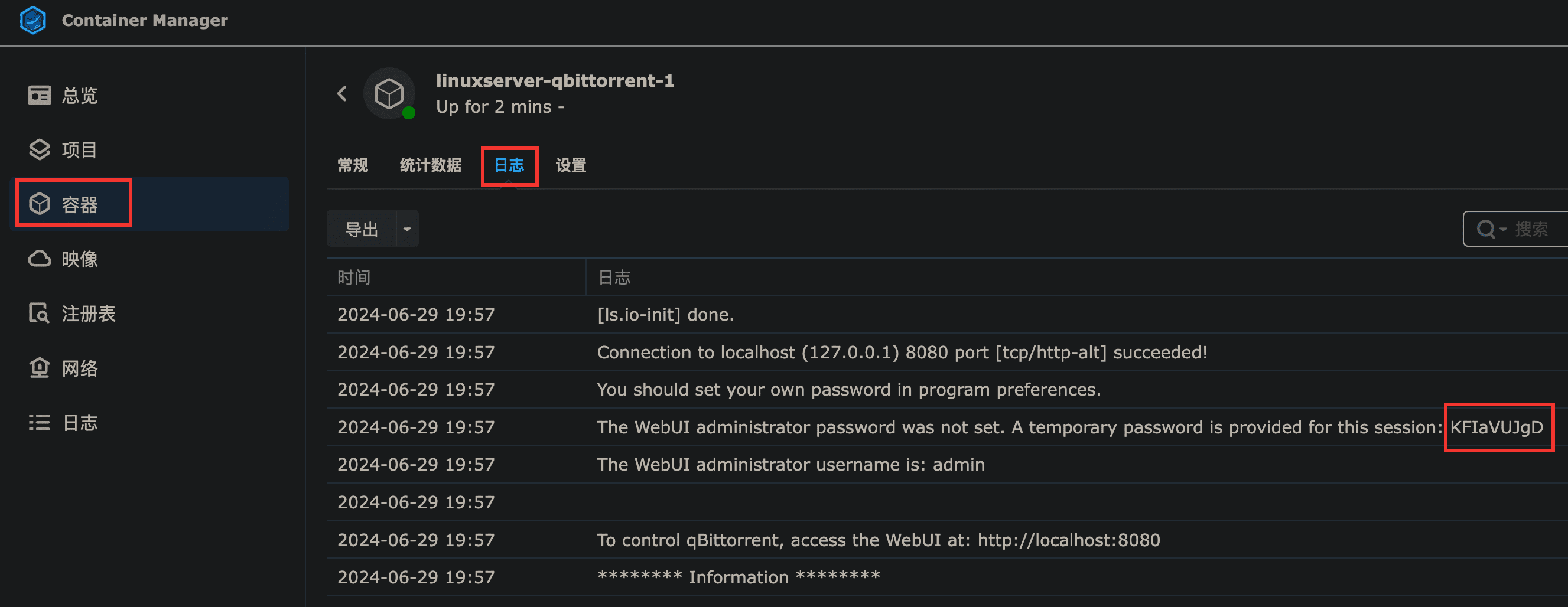
修改监听端口
qBittorrent 的默认监听端口是 6881,很多 PT 网站默认都屏蔽了这个端口,使用默认监听端口在 PT 种子的 Tracker 选项中会提示:Port 6881 is blacklisted。
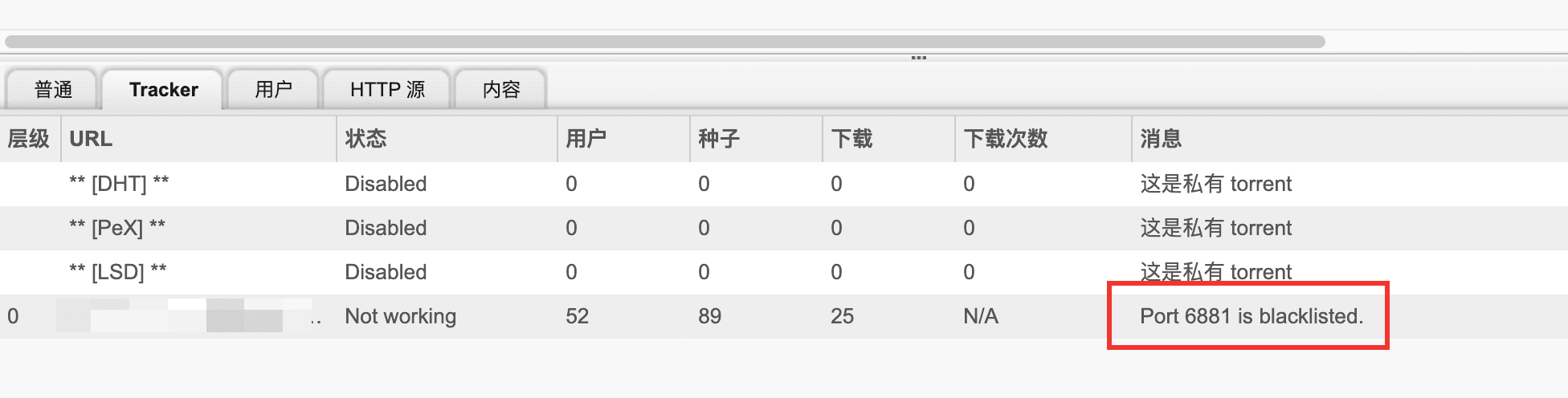
因此上面在安装的时候把容器的 6881 端口映射到了主机的 50000 端口,登录 qbittorrent 后需要在 连接 选项中,把默认的 6881 修改成上面的端口 50000,这样 PT 站点就可以正常下载了。当然你也可以映射到其他端口,前后保持一致即可。
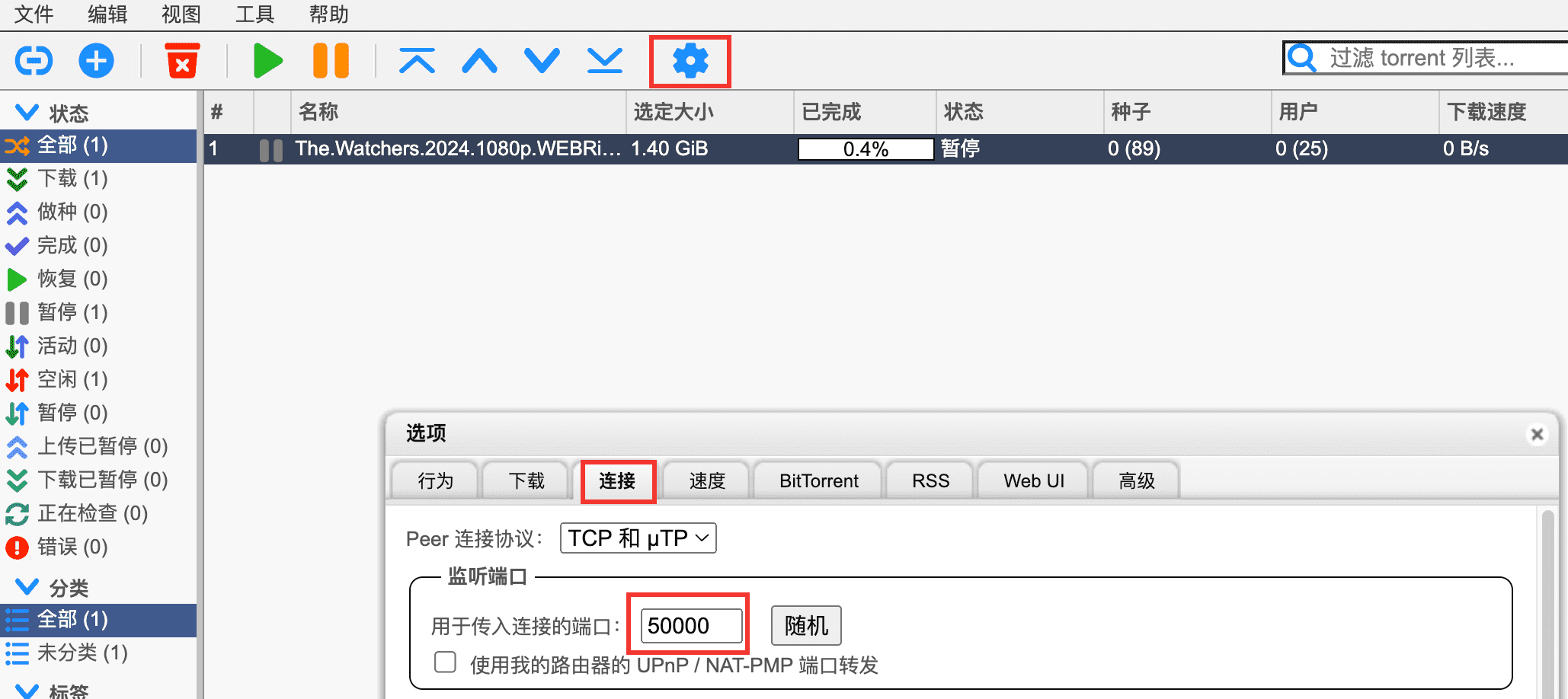
解决 PT 下载被识别为盒子问题
可以参考这篇教程:使用 macvlan 为 qBittorrent 设置独立 IP。