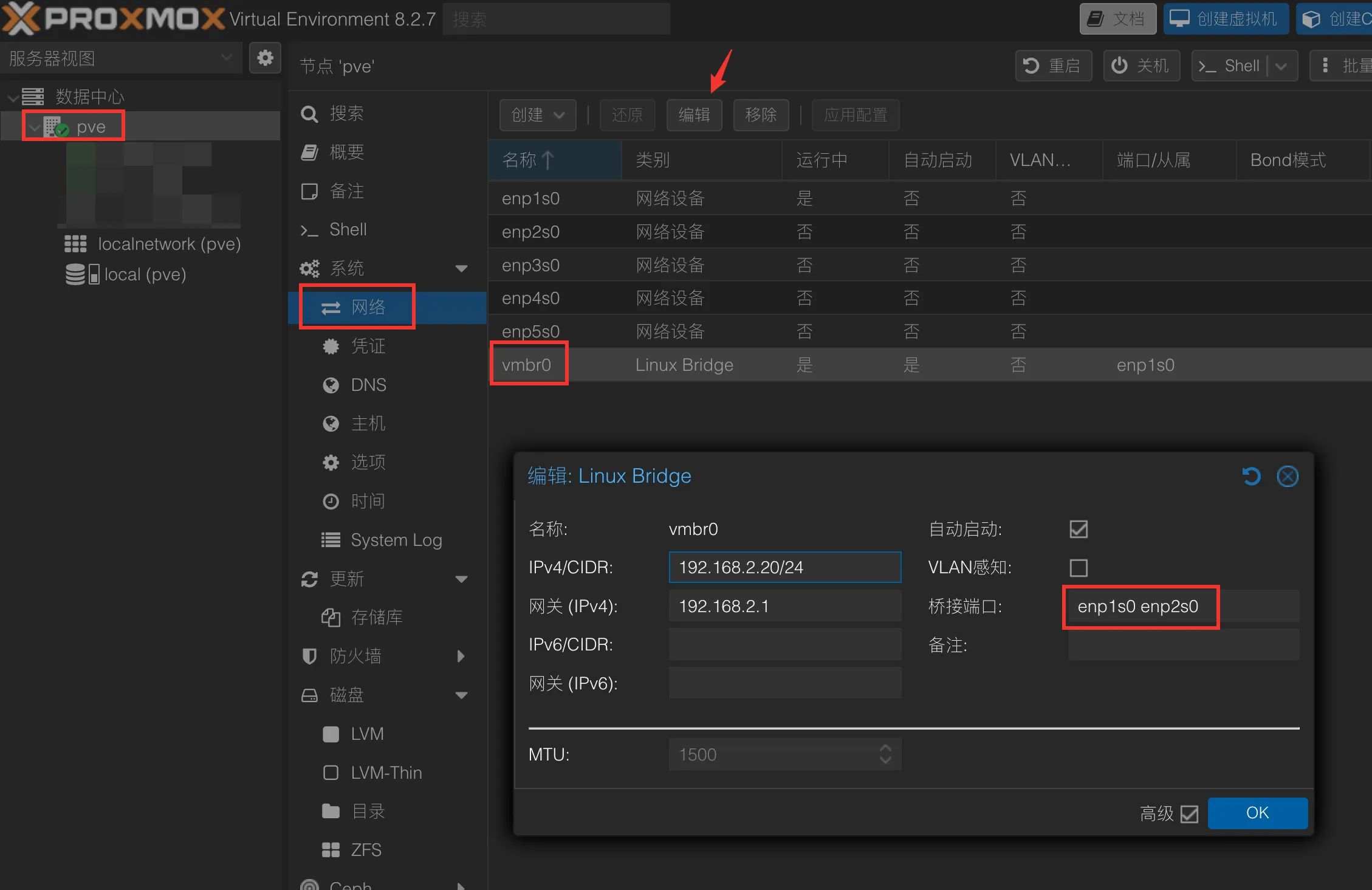Appearance
设置交换机模式

最常见的网络拓扑
大部分情况下,我们的网络拓扑应该是这样的:
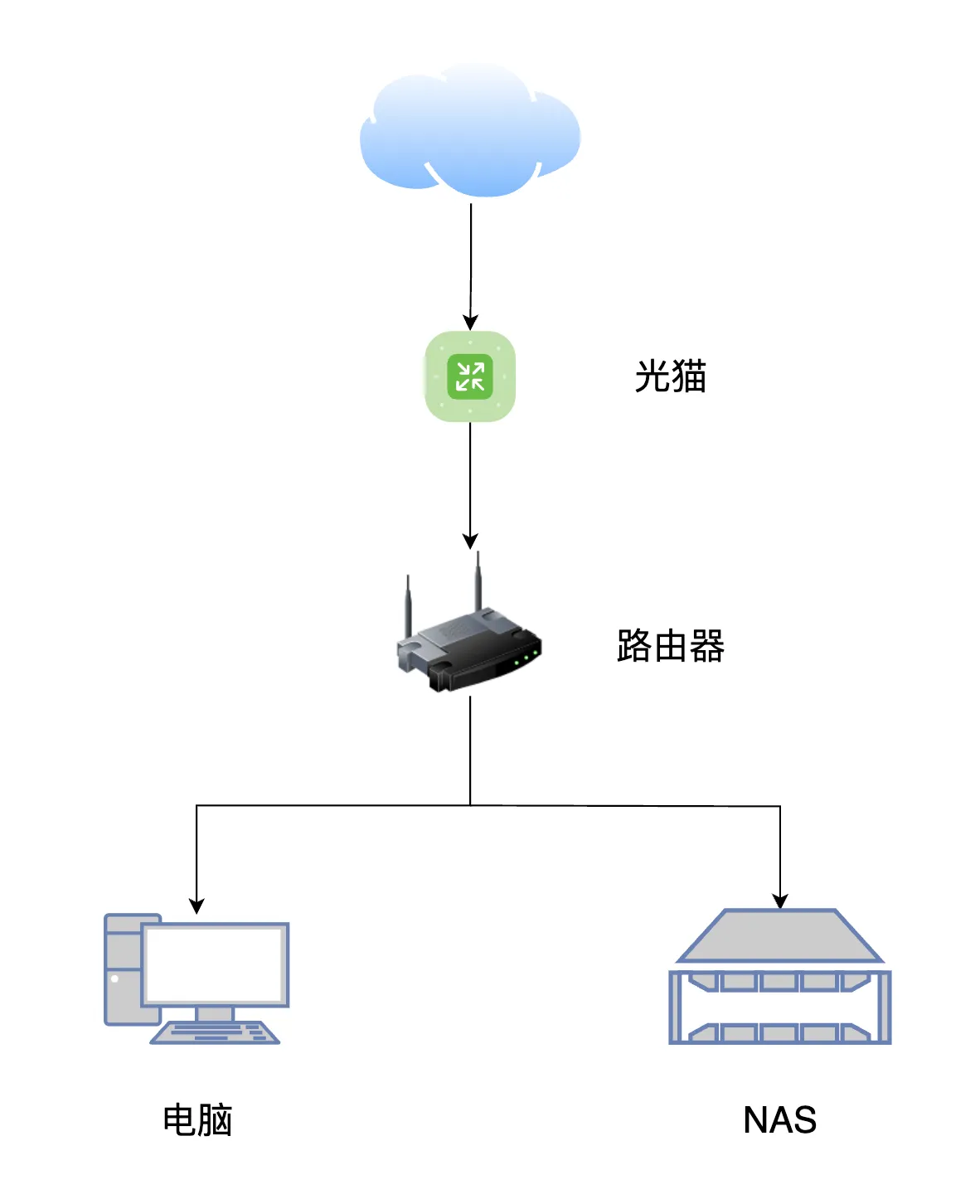
电脑和 NAS 都通过网线直连路由器,或者直连路由器下面的交换机。
使用这种最常见的网络拓扑,如果电脑有 2.5G/10G 网口,NAS 也有 2.5G/10G 网口,想让电脑和 NAS 之间可以跑满 2.5G/10G,那就要求路由器或者交换机至少需要两个 2.5G/10G 网口,分别把电脑和 NAS 的 2.5G/10G 网口插到路由器或者交换机的 2.5G/10G 网口,这样才能确保传输速度可以跑满 2.5G/10G 带宽。
交换机模式
虽然上面这种网络拓扑最常见,也最简单,但对设备要求比较高,比如路由器或者交换机必须至少有两个 2.5G/10G 网口。目前带多个 2.5G 网口的交换机很多,也很便宜,但带多个 10G 网口的路由器或者交换机就比较贵,有没有更简单的办法来满足需求呢?
当然是有的,如果你的 NAS 有多个网口,可以在 NAS 上设置桥接,把 NAS 的 2.5G/10G 网口当成交换机来用,这样你的电脑就可以直接把 2.5G/10G 网口接到 NAS 的 2.5 G/10G 网口,既可以正常通过 NAS 来上网,也可以实现传输文件跑满带宽。 具体网络拓扑如下:
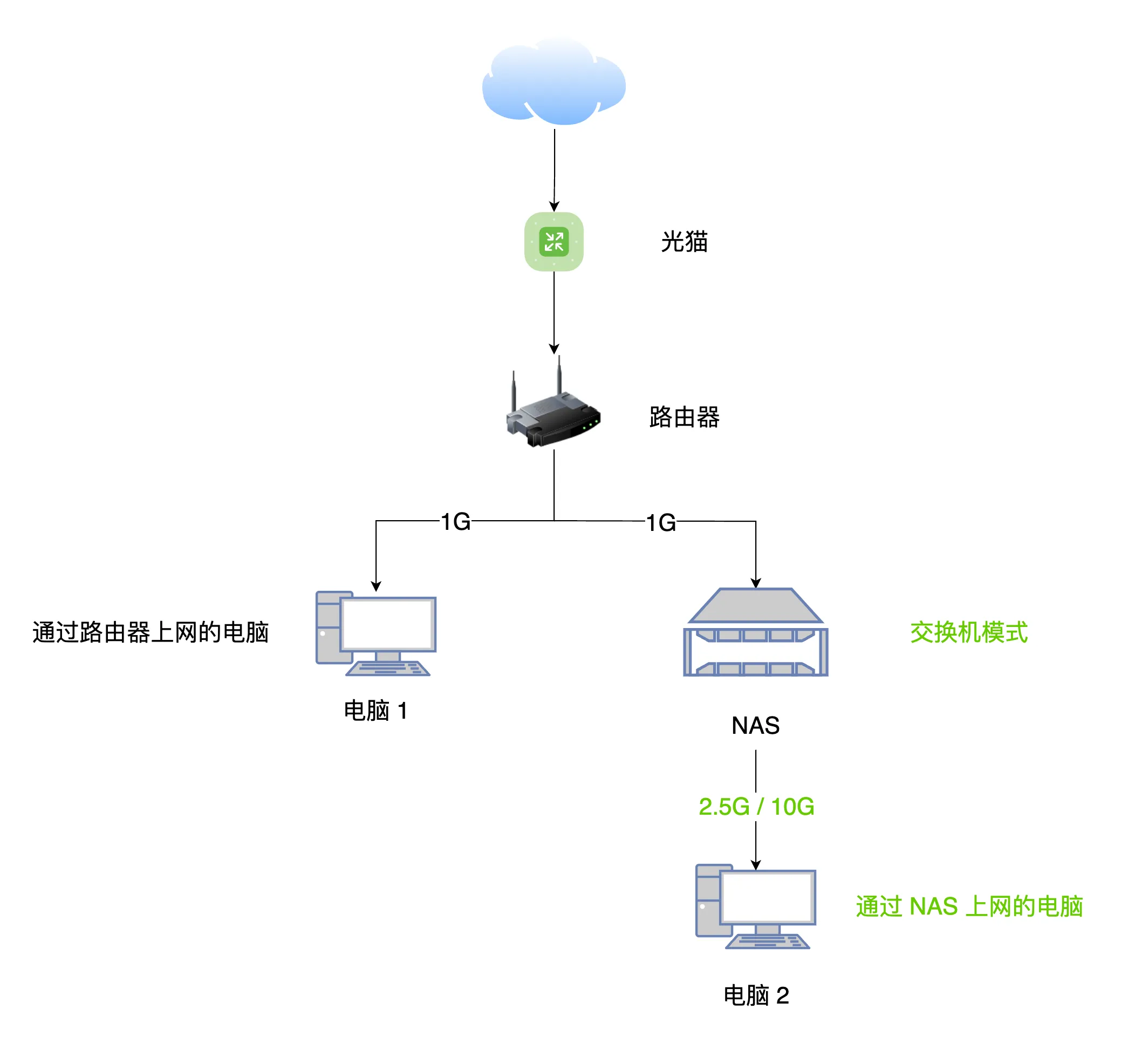
上图中的 NAS 具有一个千兆口,一个 2.5G/10G 网口,设置好交换机模式之后,把千兆口接到路由器上,2.5G/10G 网口和 电脑 2 的 2.5/10G 网口相连,这样电脑 2 就可以通过 NAS 上网,同时和 NAS 之间的传输速度也能达到 2.5G/10G 速度。
群晖
以下面这台带千兆 + 双万兆网口的群晖为例,先把千兆网口接到路由器上。
启用 Open vSwitch
打开 控制面板 -> 网络 -> 网络界面 -> 管理 -> Open vSwitch 设置,勾选 启用 Open vSwitch 并确定。
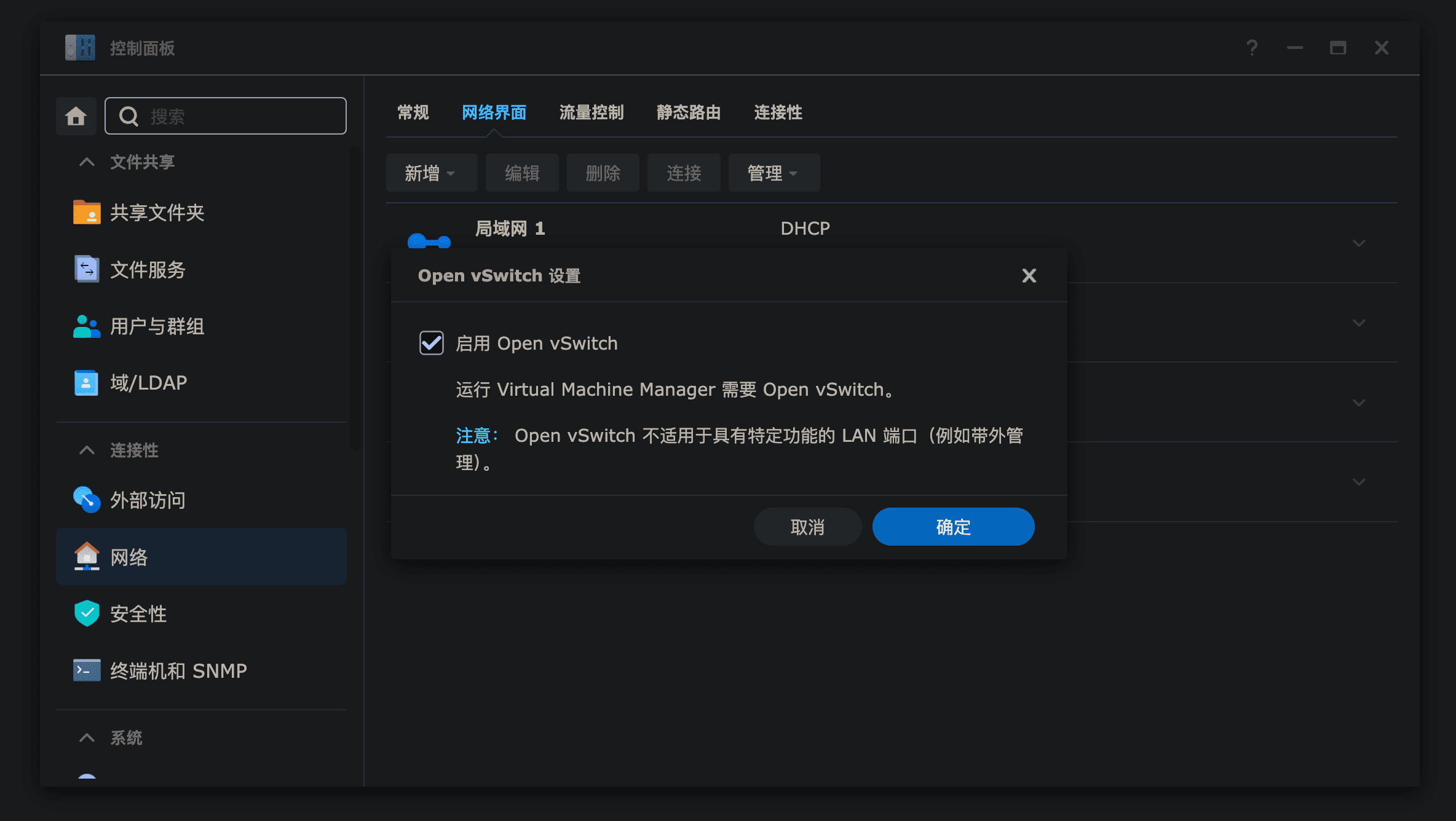
查看当前网络
在 控制面板 -> 网络 -> 网络界面 中可以看到当前的网络连接状态。
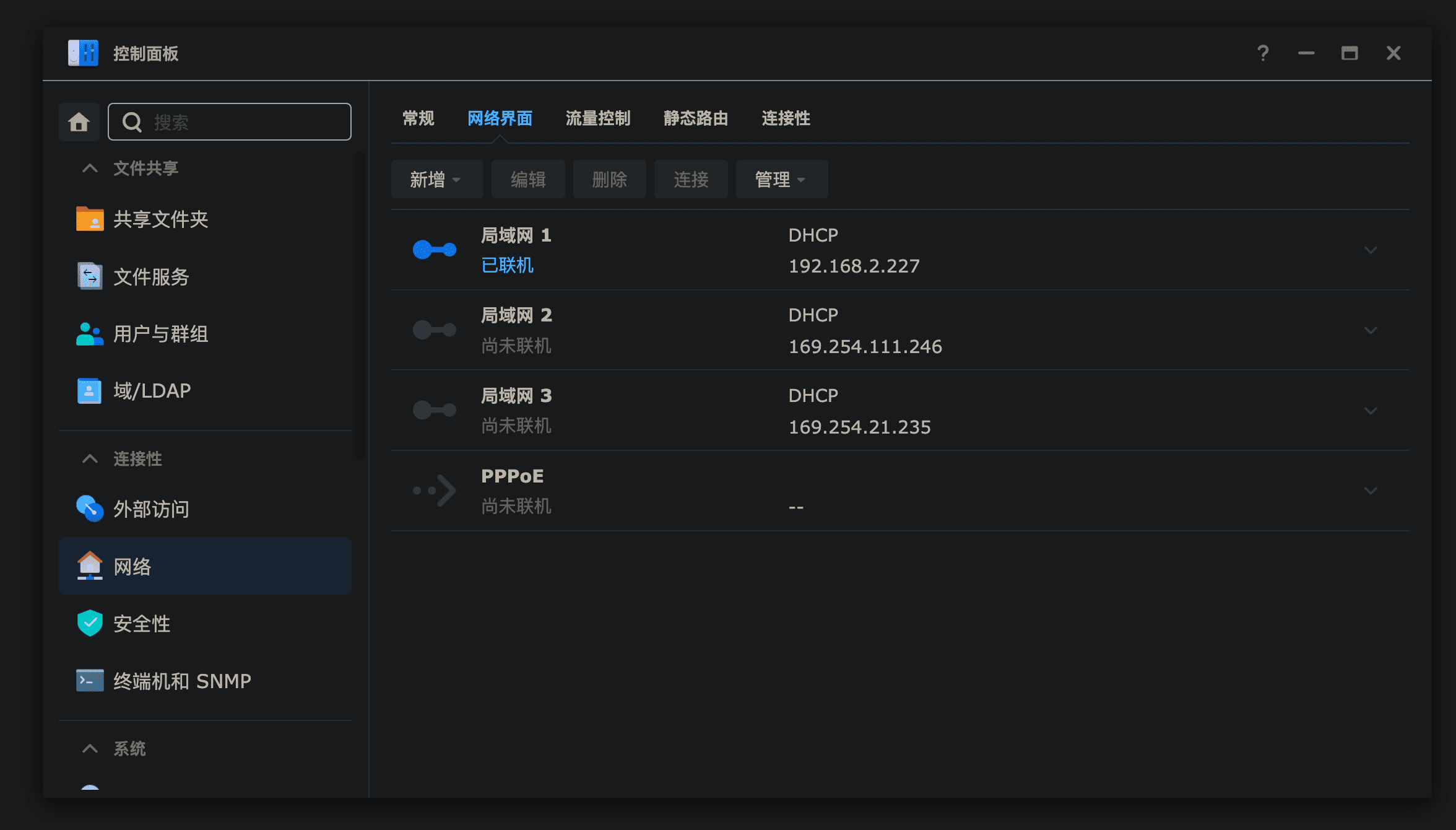
前面已经说了,这台 NAS 上的网卡只有三个,分别是千兆和双口万兆。目前 NAS 只有千兆网卡连接了路由器,所以显示 已联机 的 局域网 1 就是千兆网卡,显示 尚未联机 的 局域网 2 和 局域网 3 就是两个万兆网卡。
Linux 中的网卡对应关系
使用 SSH 登录群晖,并切换到 root 用户,使用下面的命令查看当前的网络配置:
sh
ifconfig下面这张图是启用 Open vSwitch 之前的网络配置:
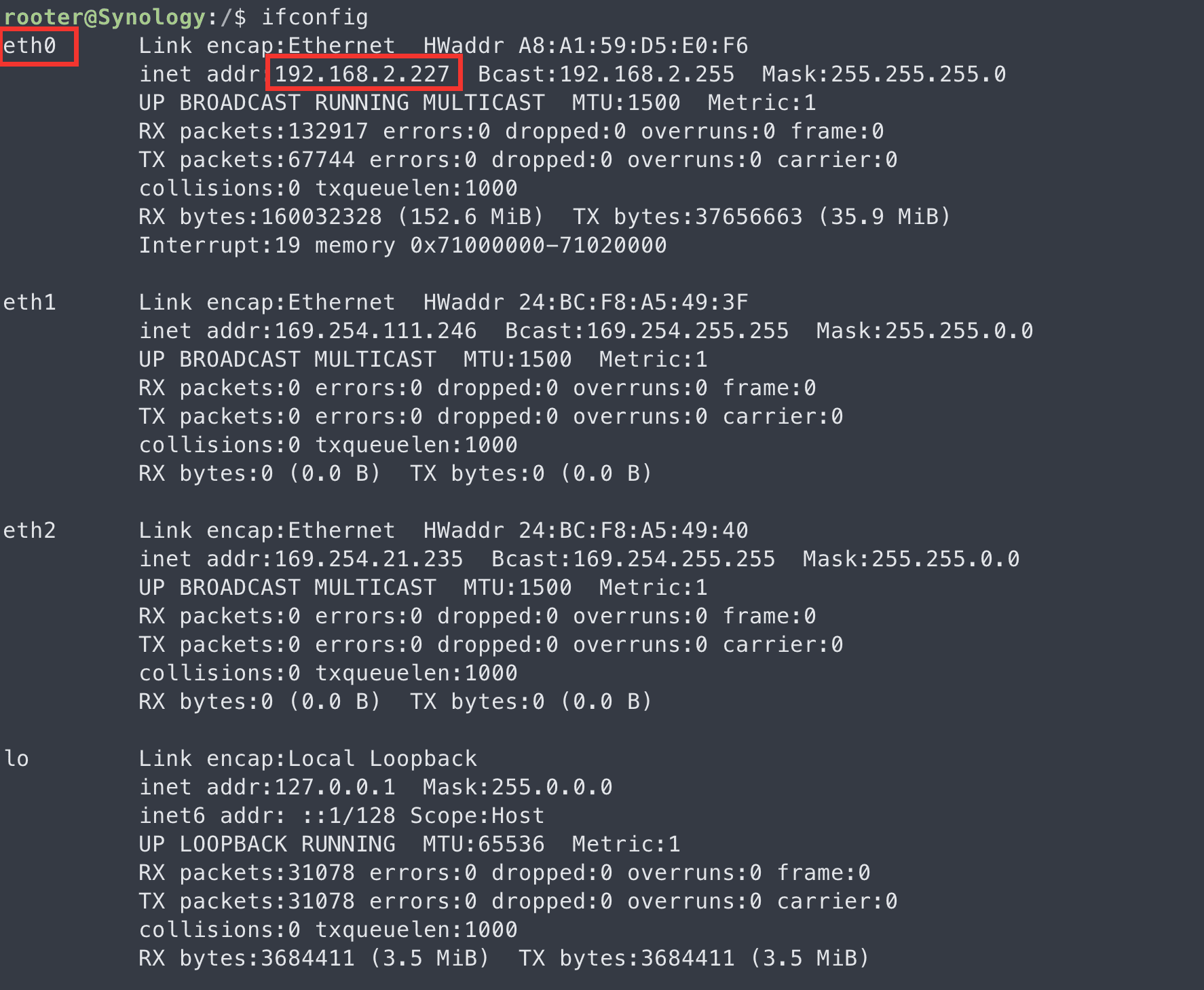
下面这张图是启用 Open vSwitch 之后的网络配置:
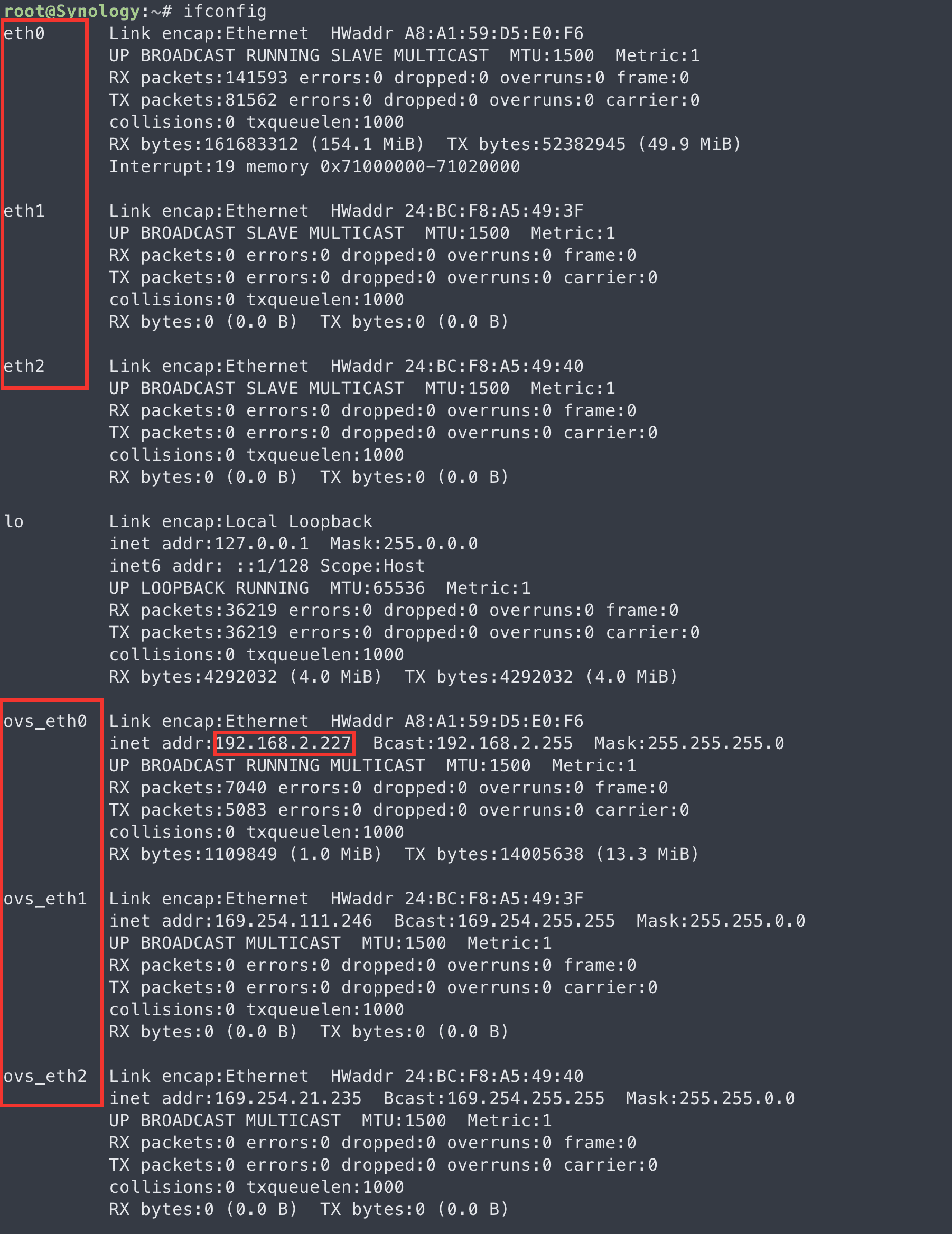
通过网卡 IP 可以判断,上面两张图中,eth0 就是千兆网卡,eth1 和 eth2 就是两个万兆网卡。对比可以看到,启用 Open vSwitch 之前,NAS 直接通过千兆物理网卡上网。启用 Open vSwitch 之后,系统为每个物理网卡分别生成并绑定了一个虚拟的交换机(ovs_eth0,ovs_eth1,ovs_eth2),而现在的联网方式变成了通过这个虚拟交换机 ovs_eth0 上网。
网卡、虚拟交换机之间的对应关系如下表:
网络界面 中显示的网络 | ifconfig 命令显示的对应网卡 | 绑定的虚拟交换机 | 物理网卡 |
|---|---|---|---|
| 局域网 1 | eth0 | ovs_eth0 | 千兆网卡 |
| 局域网 2 | eth1 | ovs_eth1 | 万兆网卡 1 |
| 局域网 3 | eth2 | ovs_eth2 | 万兆网卡 2 |
设置虚拟交换机
我们需要做的就是将 万兆网卡 1 和 万兆网卡 2 绑定的虚拟交换机删掉,然后把 万兆网卡 1 和 万兆网卡 2 都添加到千兆网卡绑定的虚拟交换机 ovs_eth0 中,这样这三个网口就都可以通过 ovs_eth0 这个虚拟交换机来上网,也就实现了交换机模式。
使用下面的命令来删除绑定的虚拟交换机:
sh
# 删除万兆网卡 1 绑定的虚拟交换机 ovs_eth1
ovs-vsctl del-br ovs_eth1
# 删除万兆网卡 2 绑定的虚拟交换机 ovs_eth2
ovs-vsctl del-br ovs_eth2删除之后可以重新使用 ifconfig 查看下当前的网络配置:
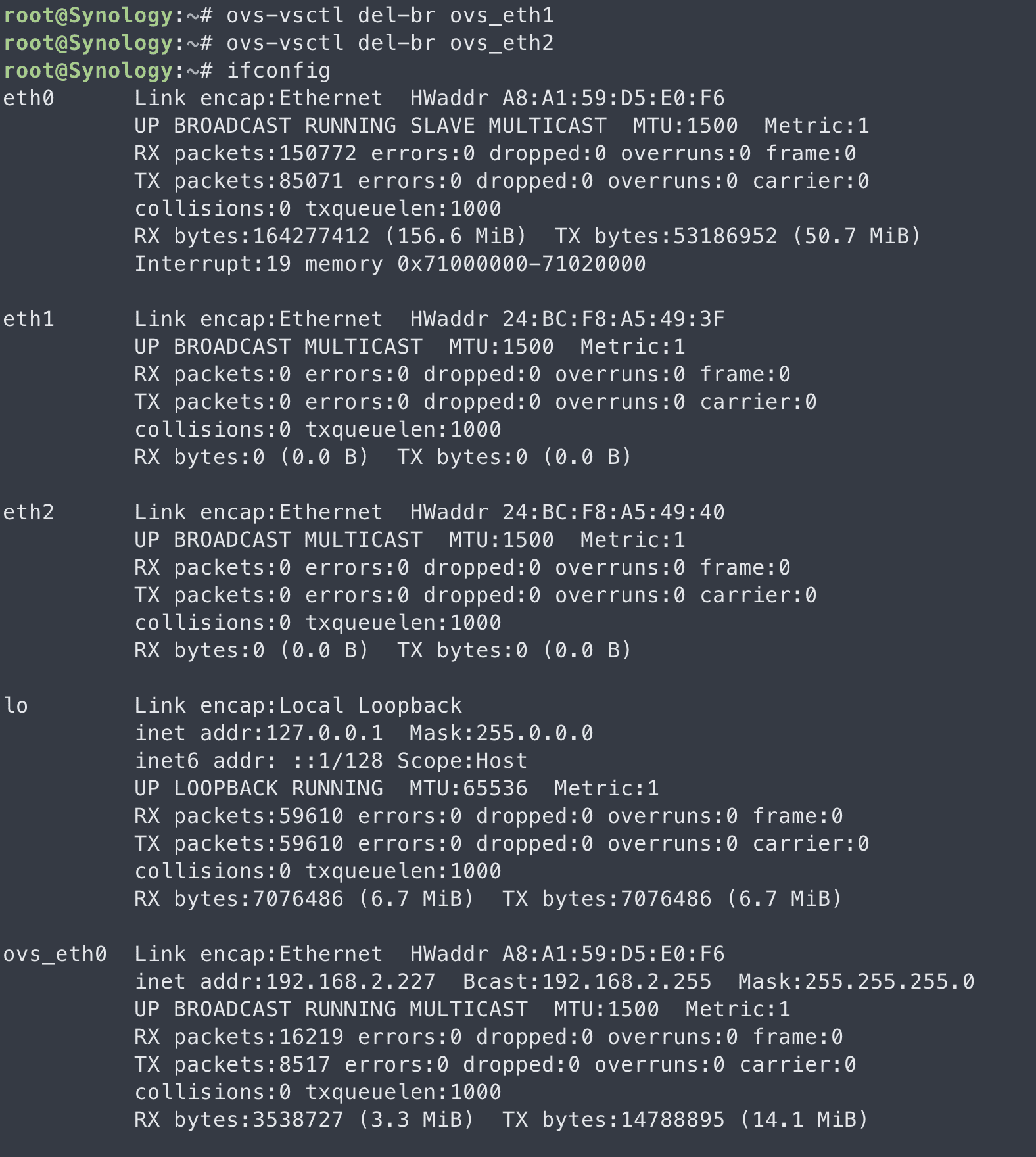
可以看到,ovs_eth1 和 ovs_eth2 已经被删除了,下面我们把 eth1 和 eth2 这两个万兆网卡添加到 ovs_eth0 中:
sh
ovs-vsctl add-port ovs_eth0 eth1
ovs-vsctl add-port ovs_eth0 eth2添加好之后,使用下面的命令来查看虚拟交换机配置:
sh
ovs-vsctl show可以看到 ovs_eth0 中已经包含了 eth0,eth1,eth2 这三个网卡,说明交换机模式已经设置成功了。
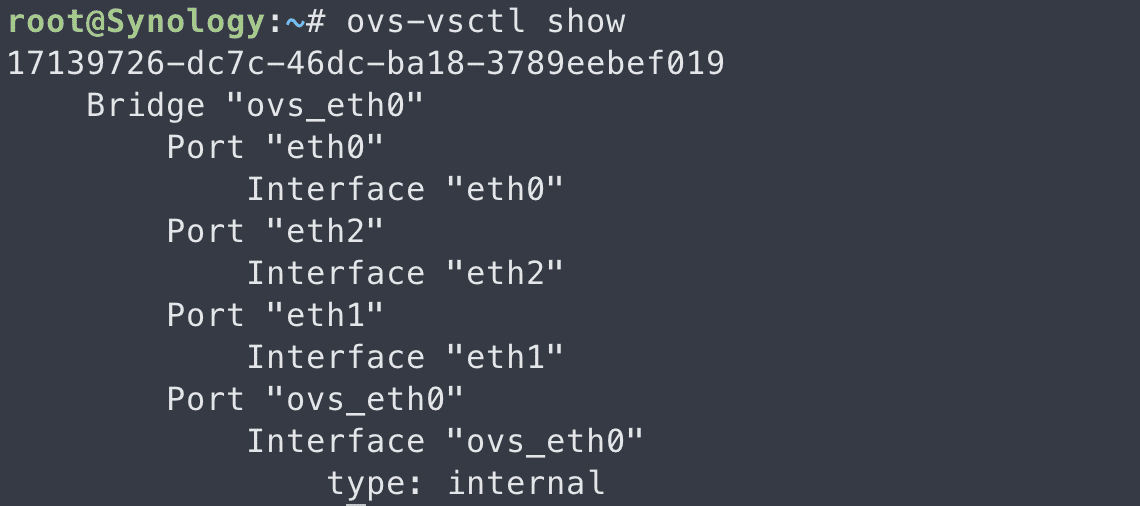
现在你就可以把电脑直接接到 NAS 的万兆网卡上,电脑使用 DHCP 的模式就可以自动从路由器获取到 IP 上网。在电脑的网络属性中,也可以看到网络的链接速度是 10G。
最后,用一张图来总结下涉及到的操作。
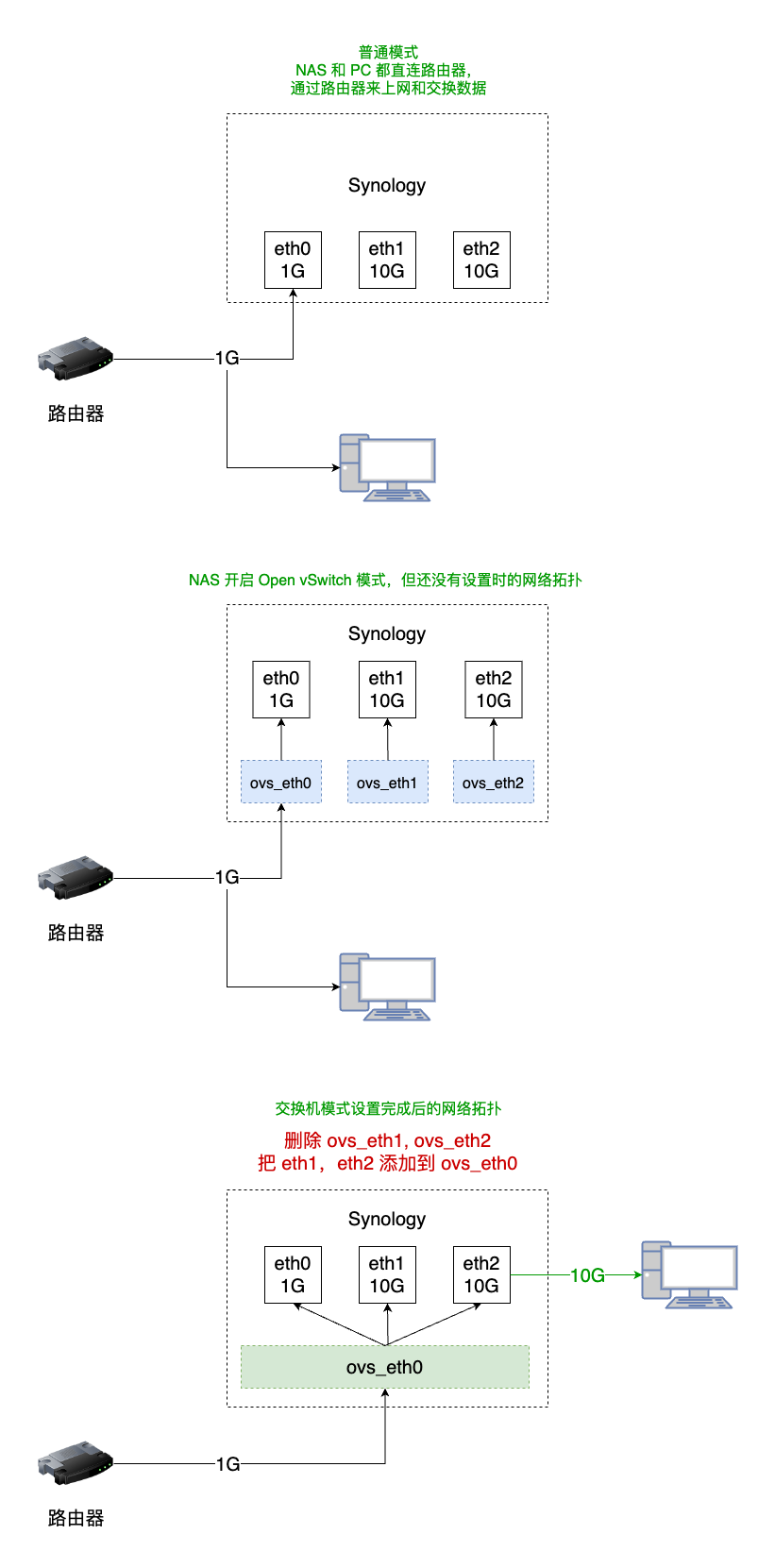
开机脚本
由于群晖重启后,会将上面的设置都恢复成默认的 Open vSwitch 绑定关系。如果上面的操作都确定没问题,我们这里需要添加一个开机脚本来自动完成上面的设置。
在 控制面板 -> 任务计划 -> 新增 -> 触发的任务 -> 用户定义的脚本 中设置任务名称为 ovs,切换用户账号为 root 用户。
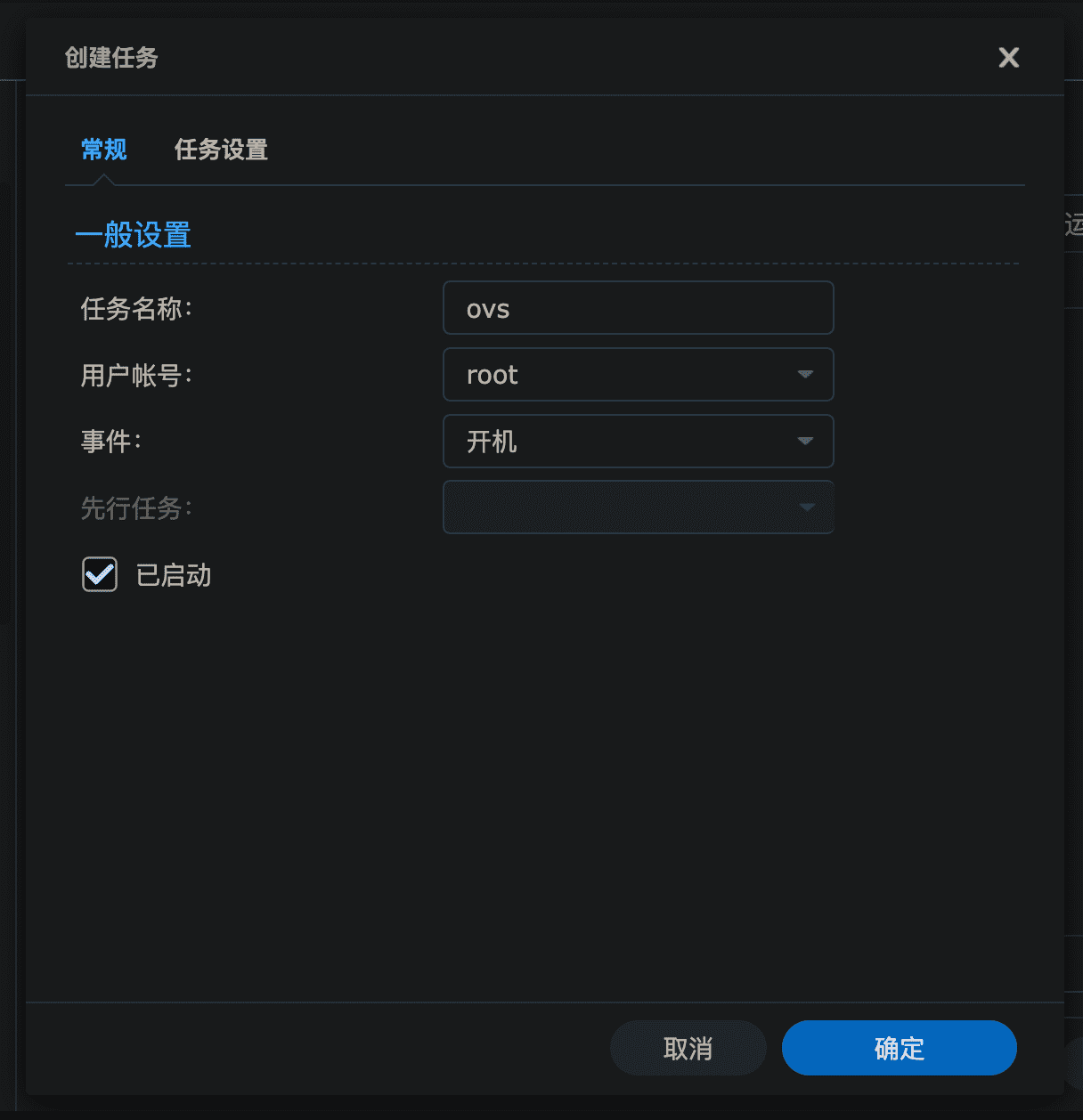
切换到任务设置,填写上面设置虚拟交换机的命令:
sh
sleep 60
ovs-vsctl del-br ovs_eth1
ovs-vsctl del-br ovs_eth2
ovs-vsctl add-port ovs_eth0 eth1
ovs-vsctl add-port ovs_eth0 eth2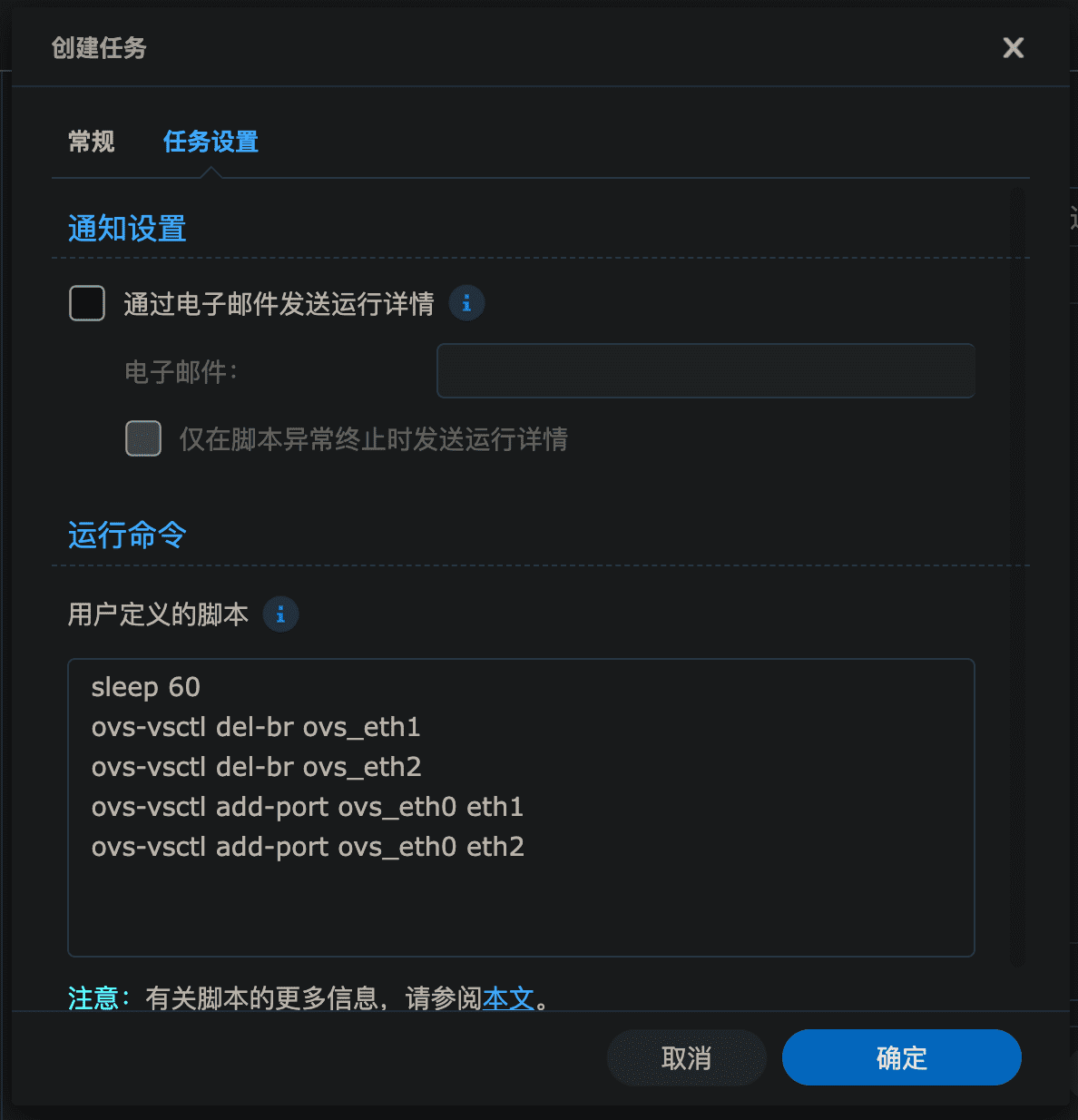
设置好之后点击 确定,出现系统提示再次 确定 之后输入密码提交。
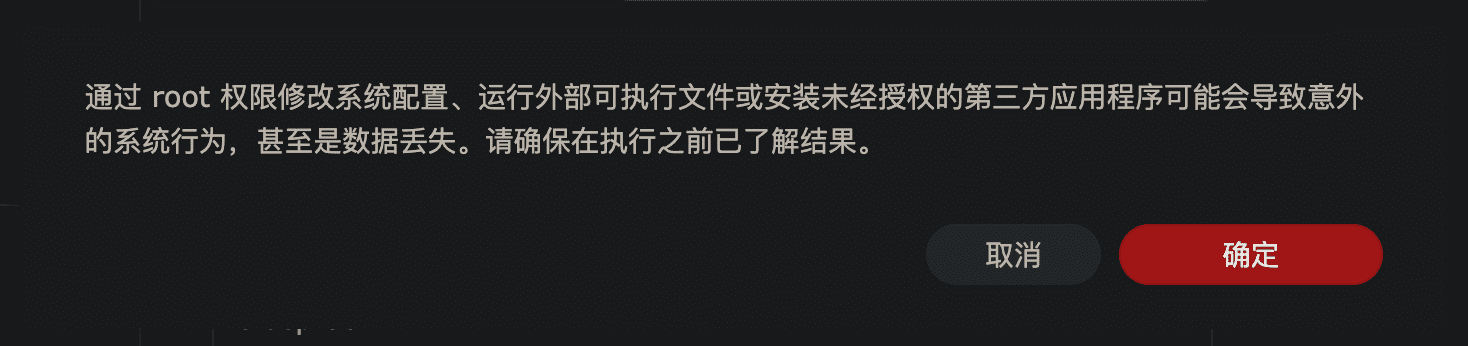
可以重启系统测试下是否 OK。
fnOS
fnOS 设置交换机模式和群晖的思路基本一样,但是操作更简单。
以板载双 2.5G 网口的 N100 主板为例,在 网络设置 中打开当前连接到路由器的网口(enp2s0)的 OVS 开关(打开虚拟交换机 OVS)。
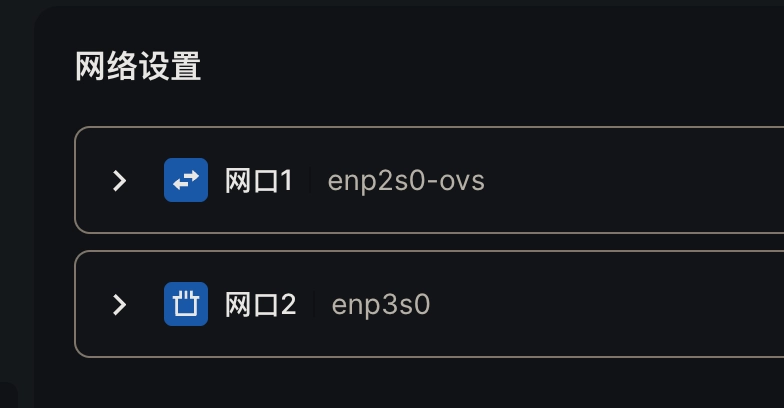
于是 网口 1 就由 enp2s0 变成了 enp2s0-ovs,之后 使用 SSH 登录 fnOS,并切换到 root 用户。使用 ovs-vsctl 命令,将另一个网口 enp3s0 添加到 enp2s0-ovs 就可以了,非常简单!
sh
# 查看网口配置
ifconfig
# 将 enp3s0 添加到 enp2s0-ovs
ovs-vsctl add-port enp2s0-ovs enp3s0
# 查看虚拟交换机
ovs-vsctl show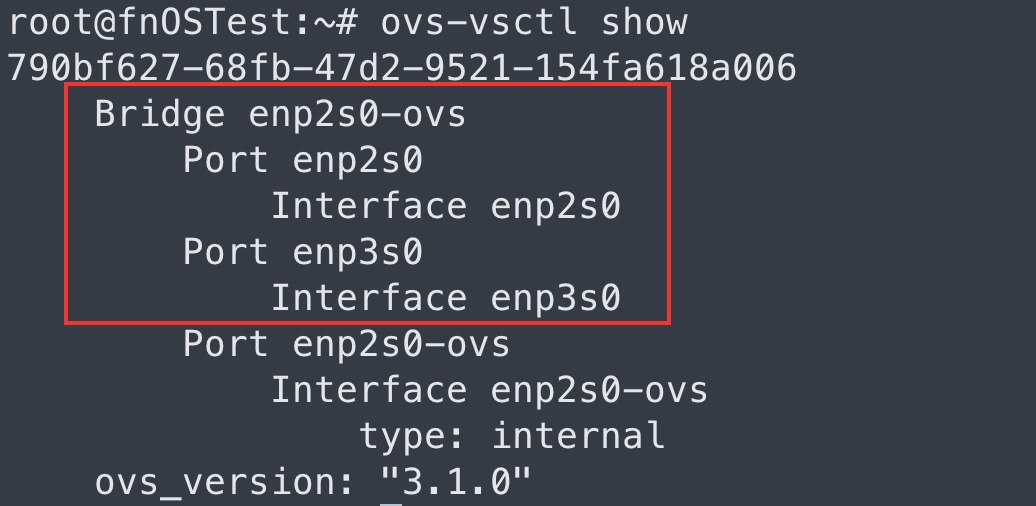
Unraid
Unraid 的设置方法比较简单,默认情况下,Unraid 会将所有网口都绑定到 eth0 接口:
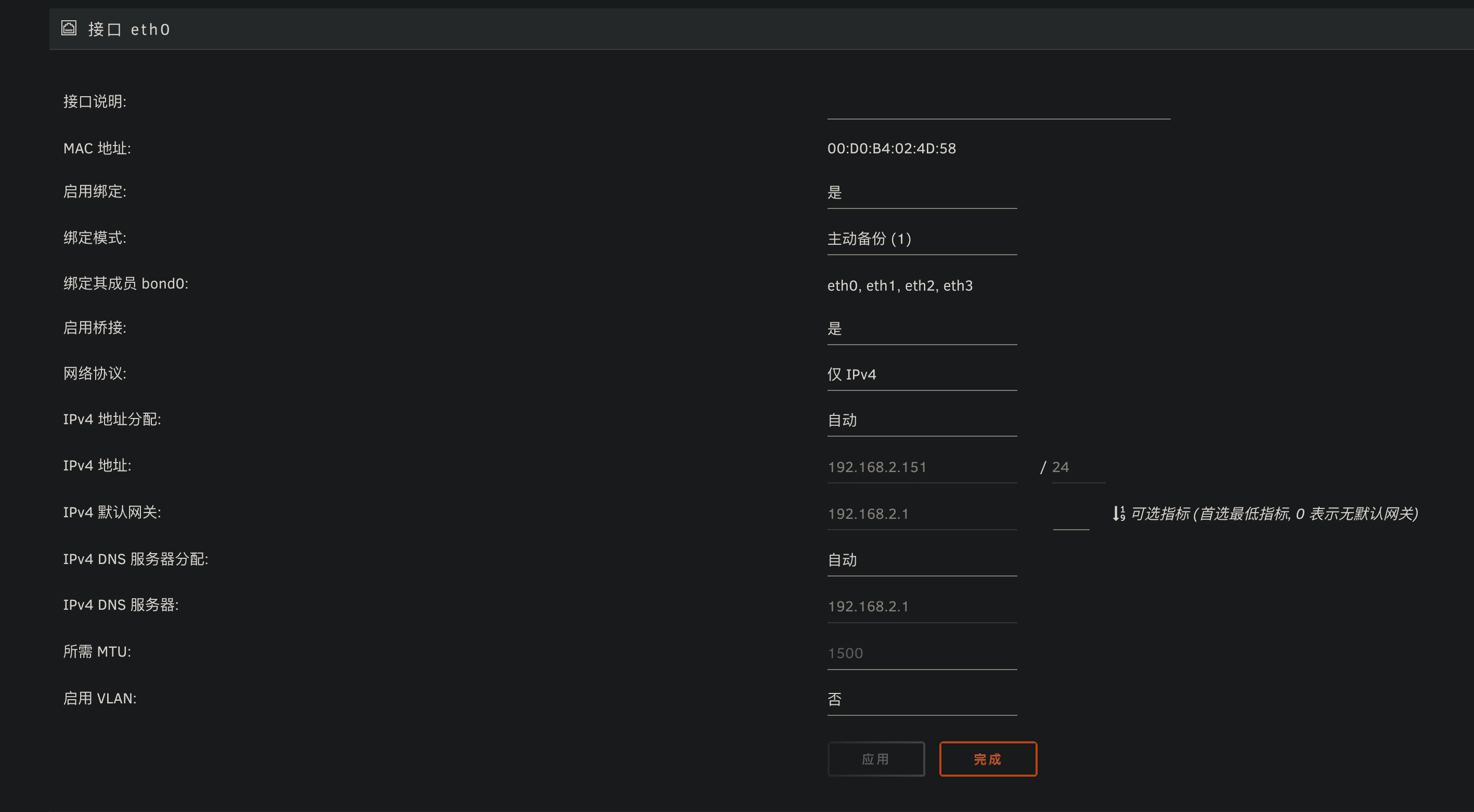
这里把 启用绑定 改为 否,启用桥接 改为 是,在 桥接其成员 br0 勾选所有网口:
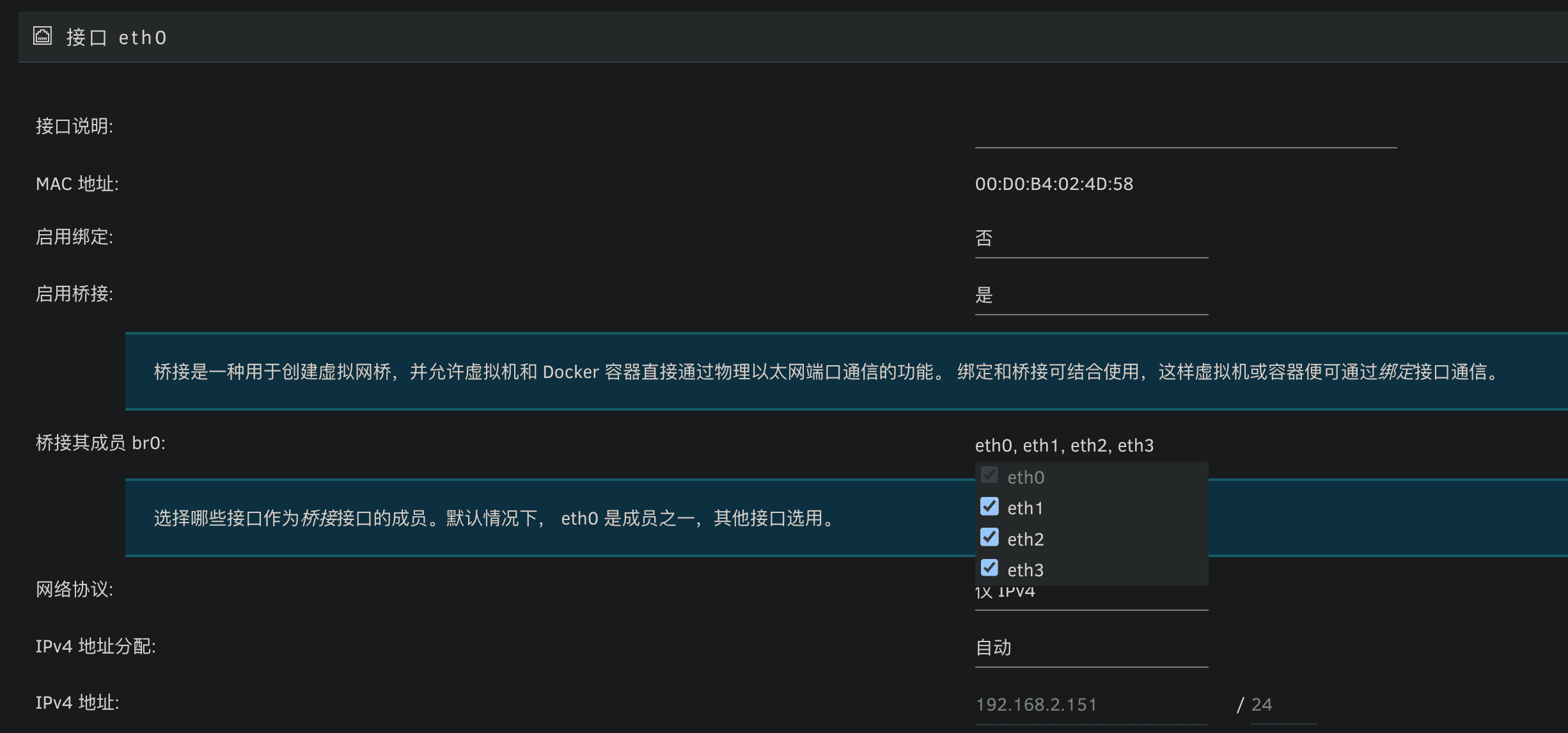
然后点击应用即可,设置生效后,如果 eth0 接口默认是 DHCP 自动获取 IP,此时 IP 地址可能会有变化,可以到路由器后台查找新的 IP。
PVE
警告
请先确认你的网口处于闲置状态,没有被任何虚拟机使用。
如果你的 NAS 有多个网口,想在 PVE 里将其它闲置网口设置为交换机使用,可以在 PVE 的 网络 中,编辑 vmbr0,将闲置的网口都加到 vmbr0 的 桥接端口 中,点击 OK,并应用配置,具体如下图所示。
注意:端口之间以空格作为分割。