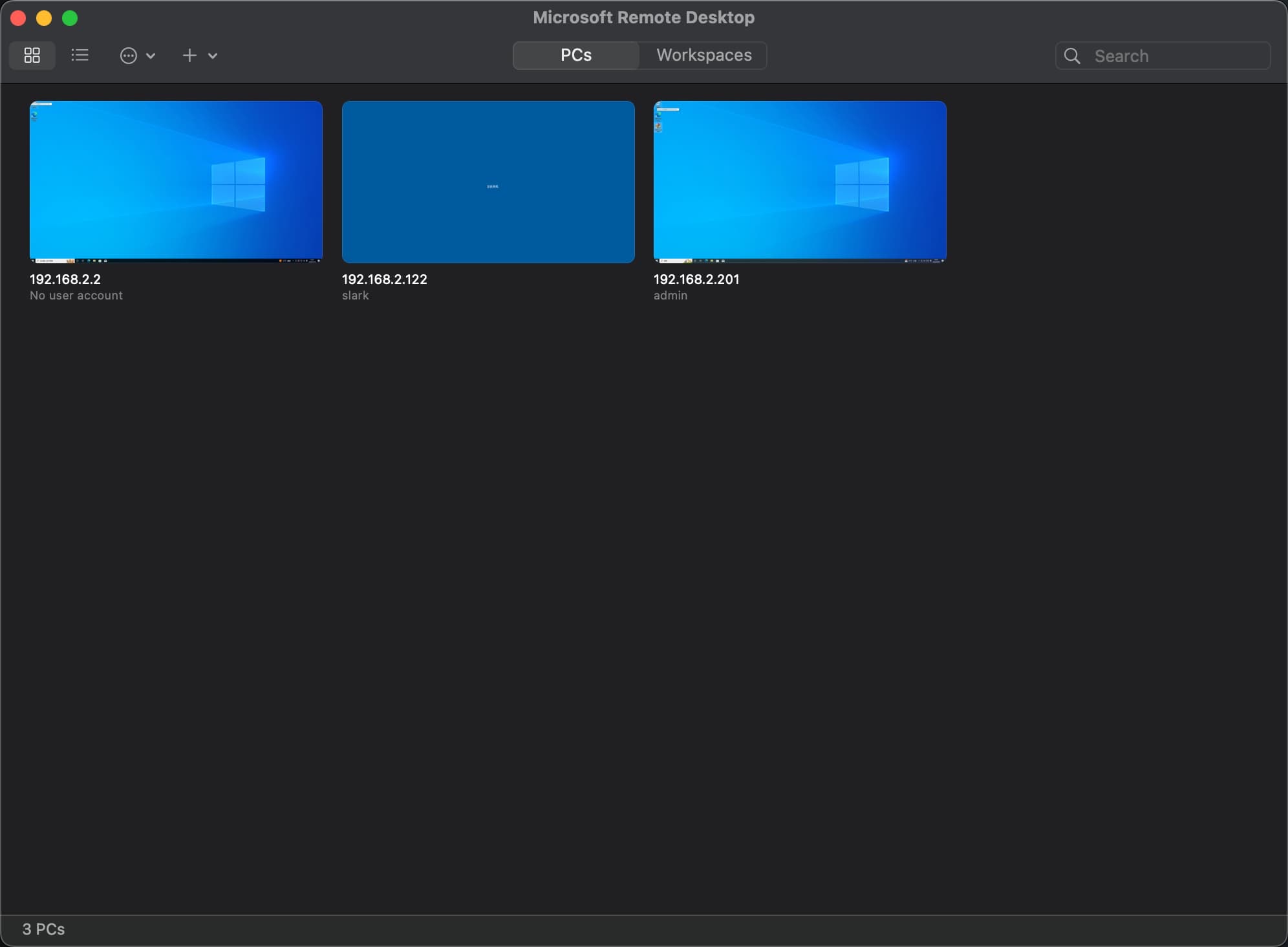Appearance
虚拟 Windows
本篇以安装 Windows 10 为例,介绍如何在 PVE 中安装 Windows 虚拟机。
资源
- Win_10_22H2_64BIT
- Win_11_23H2_64BIT
- VirtIO 驱动
- Autologon,开启 Windows 自动登录
安装 Windows
上传 ISO 镜像
下载上面提供的 Windows 10 镜像以及 Virtio 驱动,你也可以自己从官网下载,并上传到 PVE 的 ISO 镜像 中。
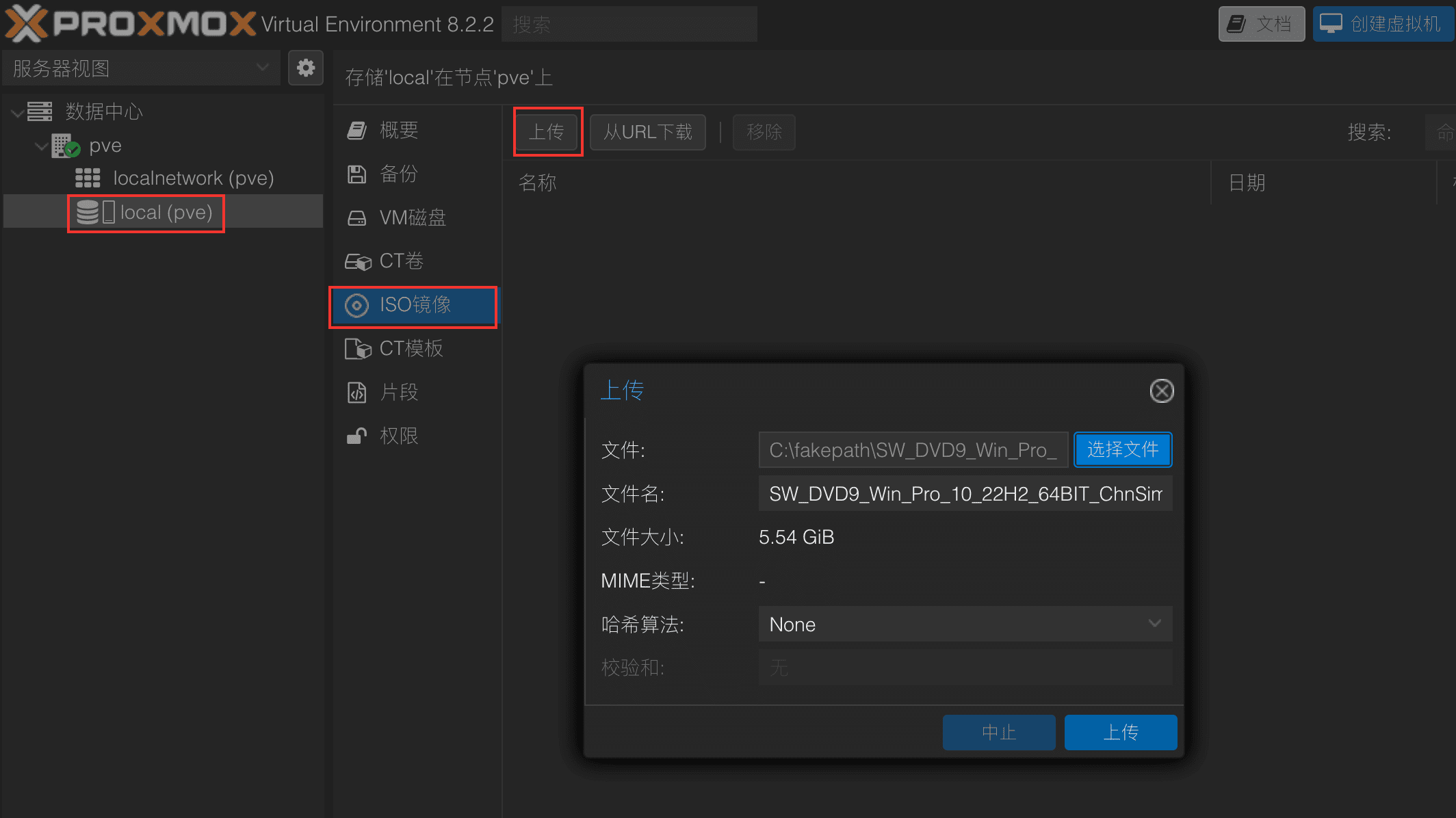
创建虚拟机
点击 PVE 右上角的 创建虚拟机 按钮,按下面的步骤来操作。
填写虚拟机名称:Windows10,点击下一步。
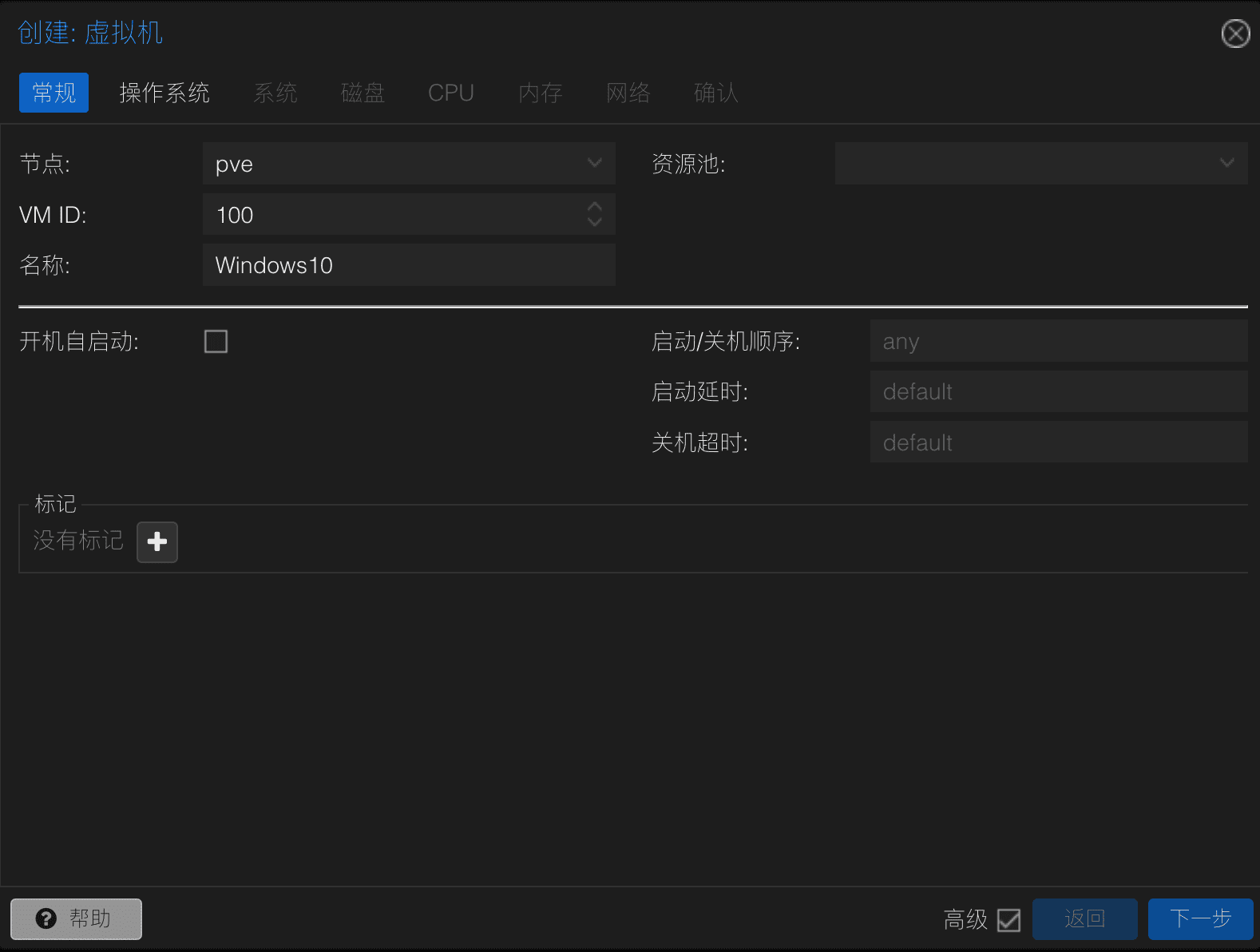
选择使用 CD/DVD 光盘镜像文件(ISO),也就是 Windows 10 ISO 镜像,选择操作系统为 Microsoft Windows,版本选 10/2016/2019,勾选 为 VirtIO 驱动程序添加额外的驱动器,并选择 Virtio-win-0.1.240.iso 驱动,点击下一步。
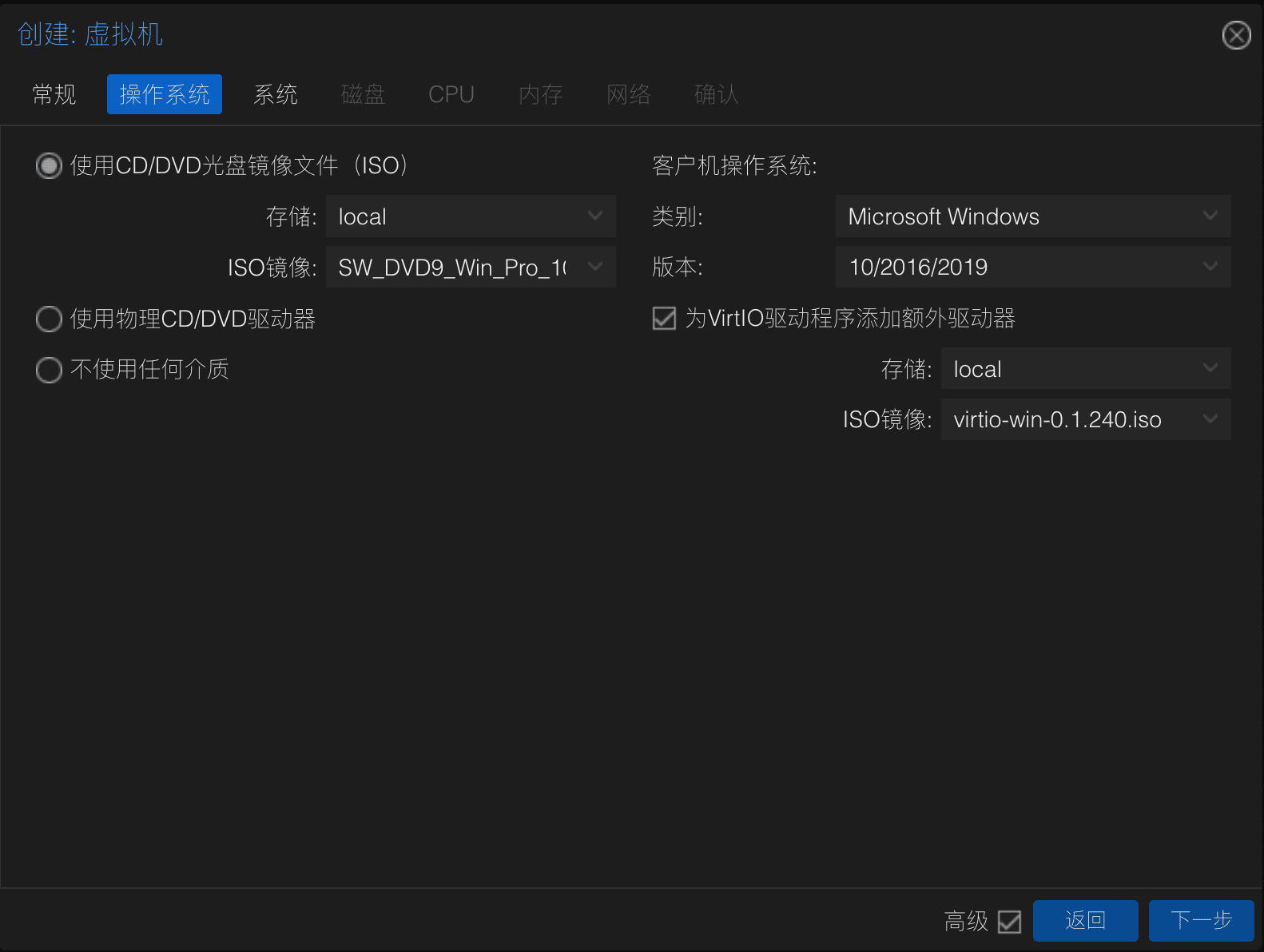
机型选择 q35,点击下一步。
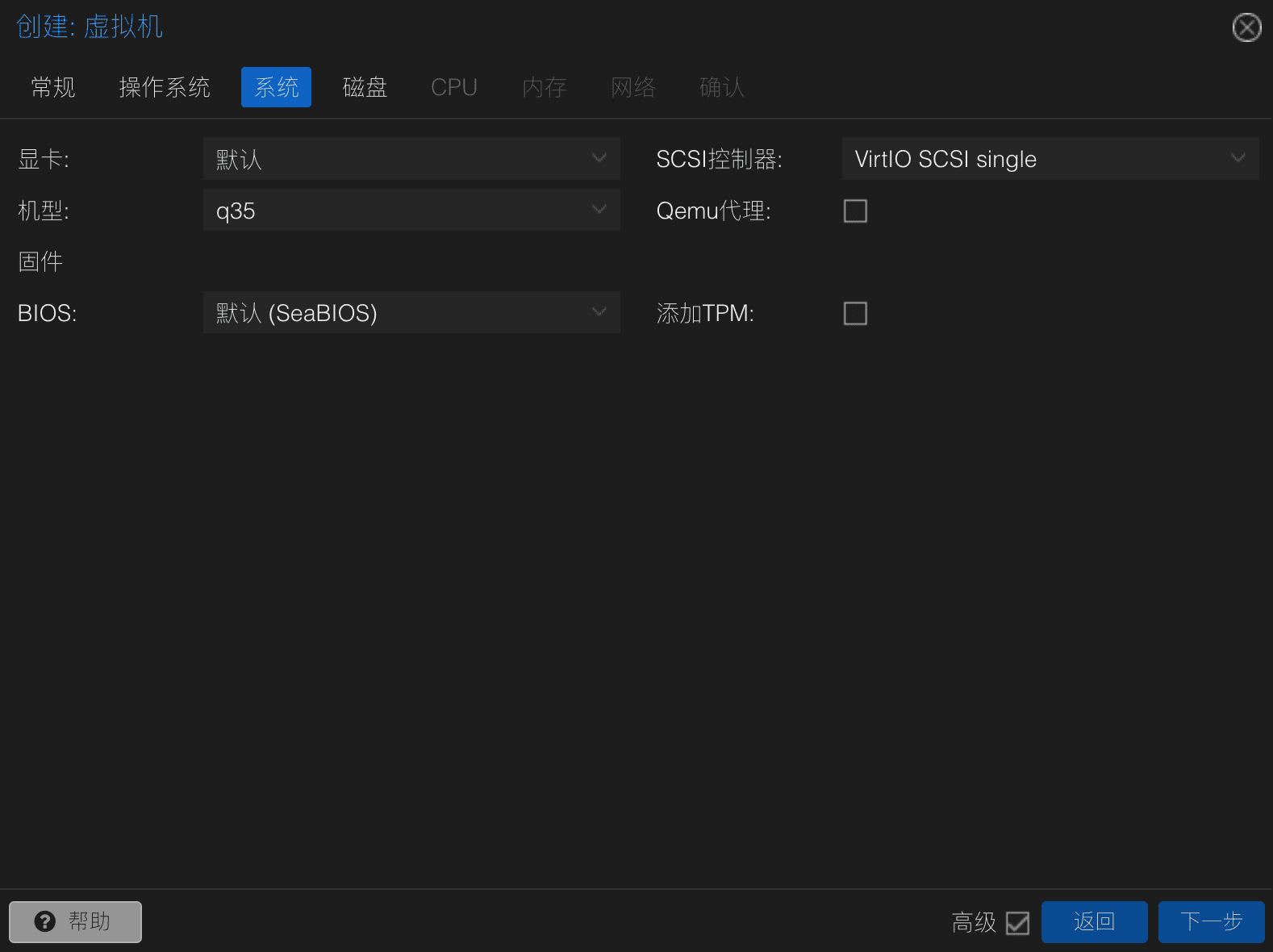
磁盘 总线/设备 切换为 SATA,磁盘大小按你的实际情况来填写(建议至少 50G,也就是 Windows 的系统盘),点击下一步。
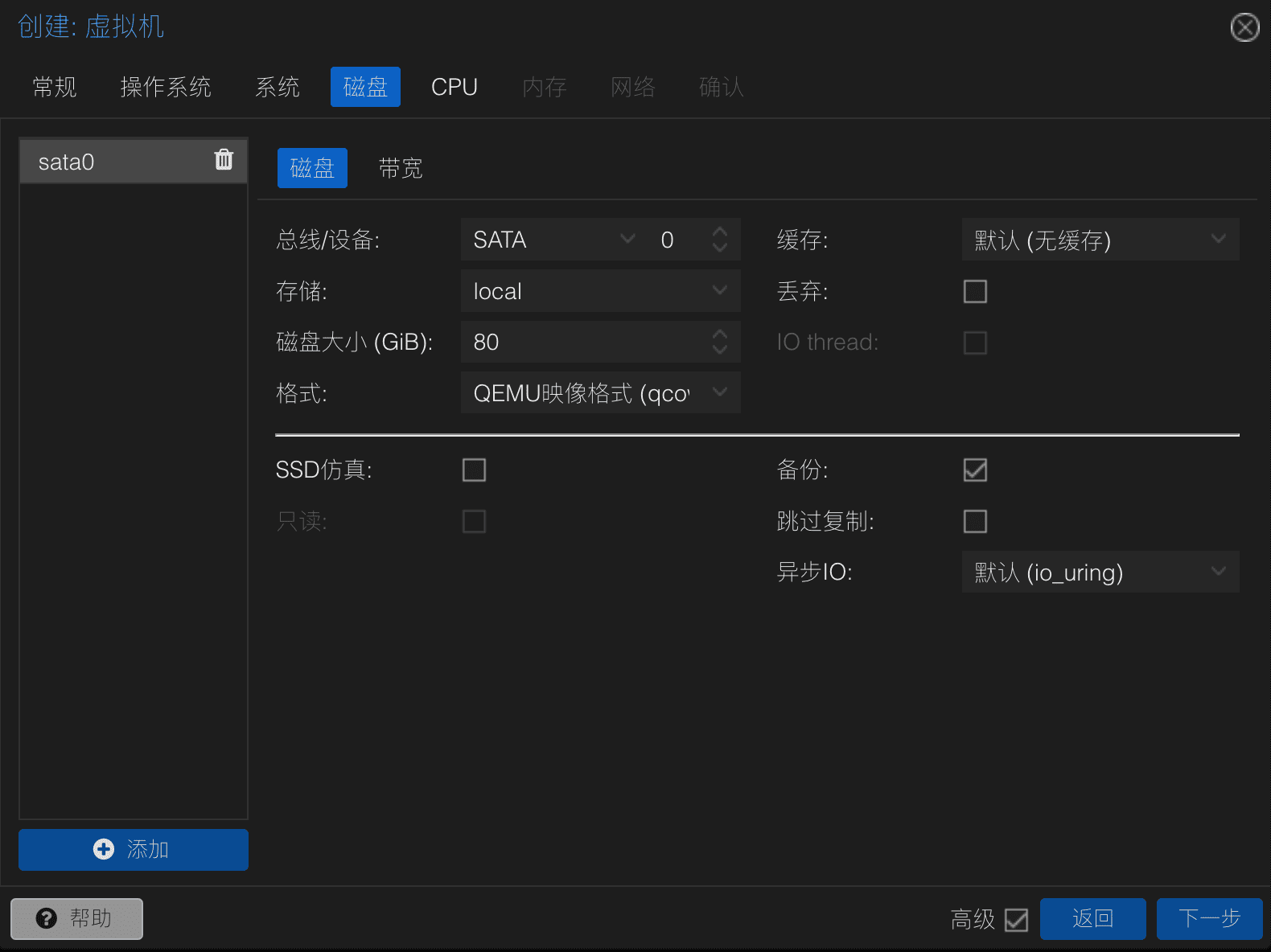
CPU 核心可以按需填写,最大不要超过 CPU 的物理核心数量,类别改成 host,点击下一步。
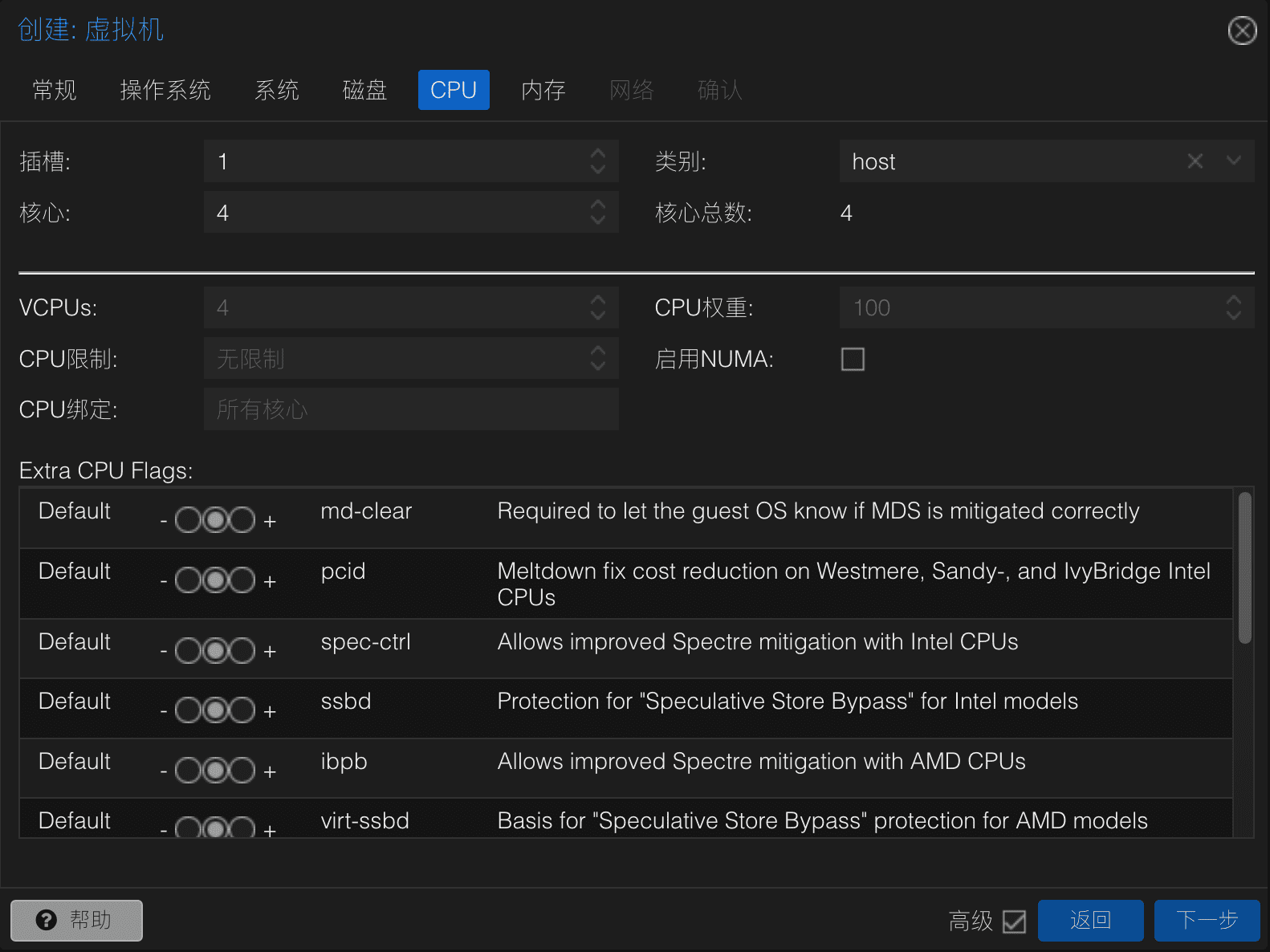
内存最少分配 4G(4096MB),物理内存比较充足可以多分点,注意这里单位是 MB,点击下一步。
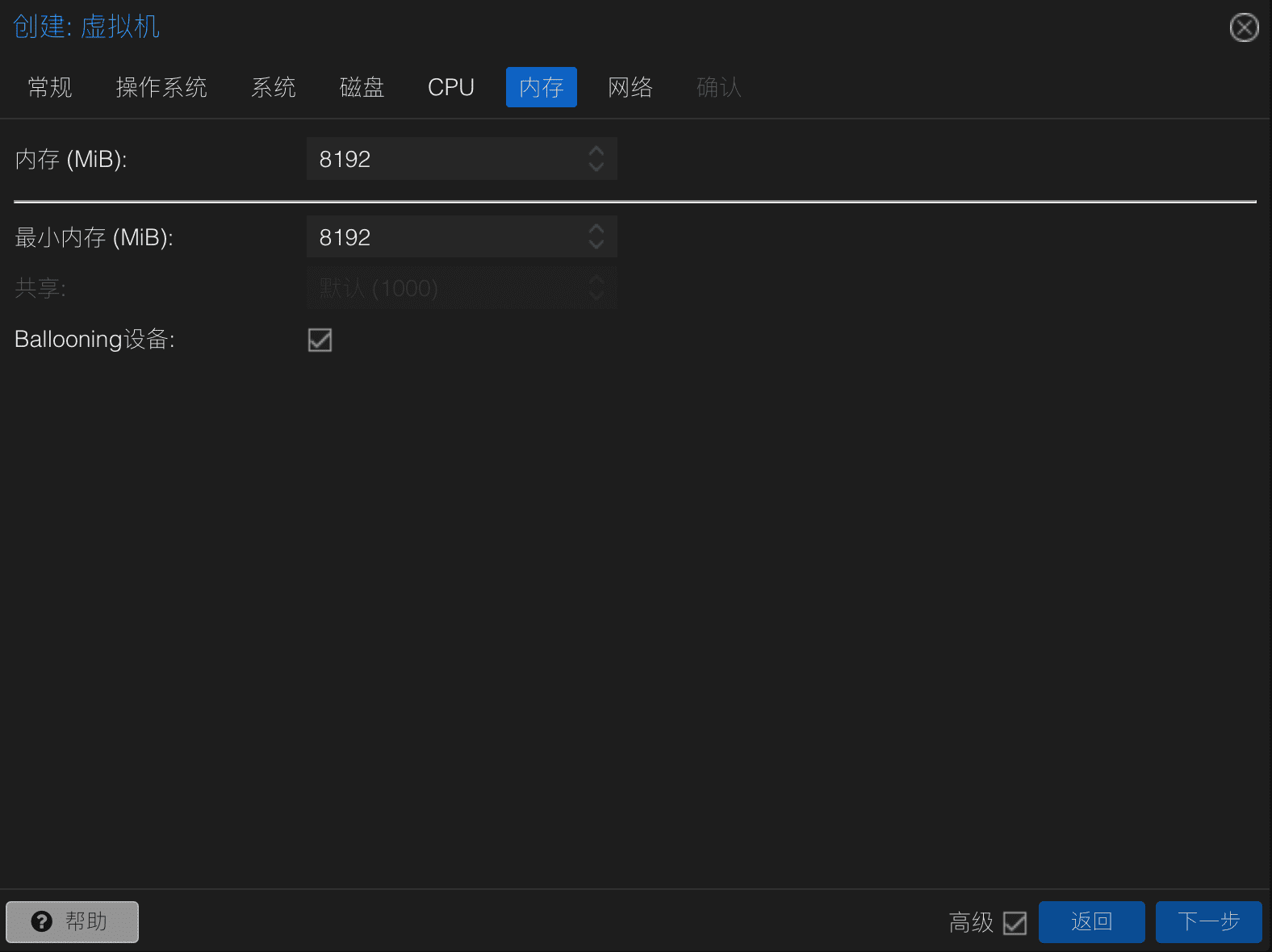
网络不用修改,保持默认,点击下一步。
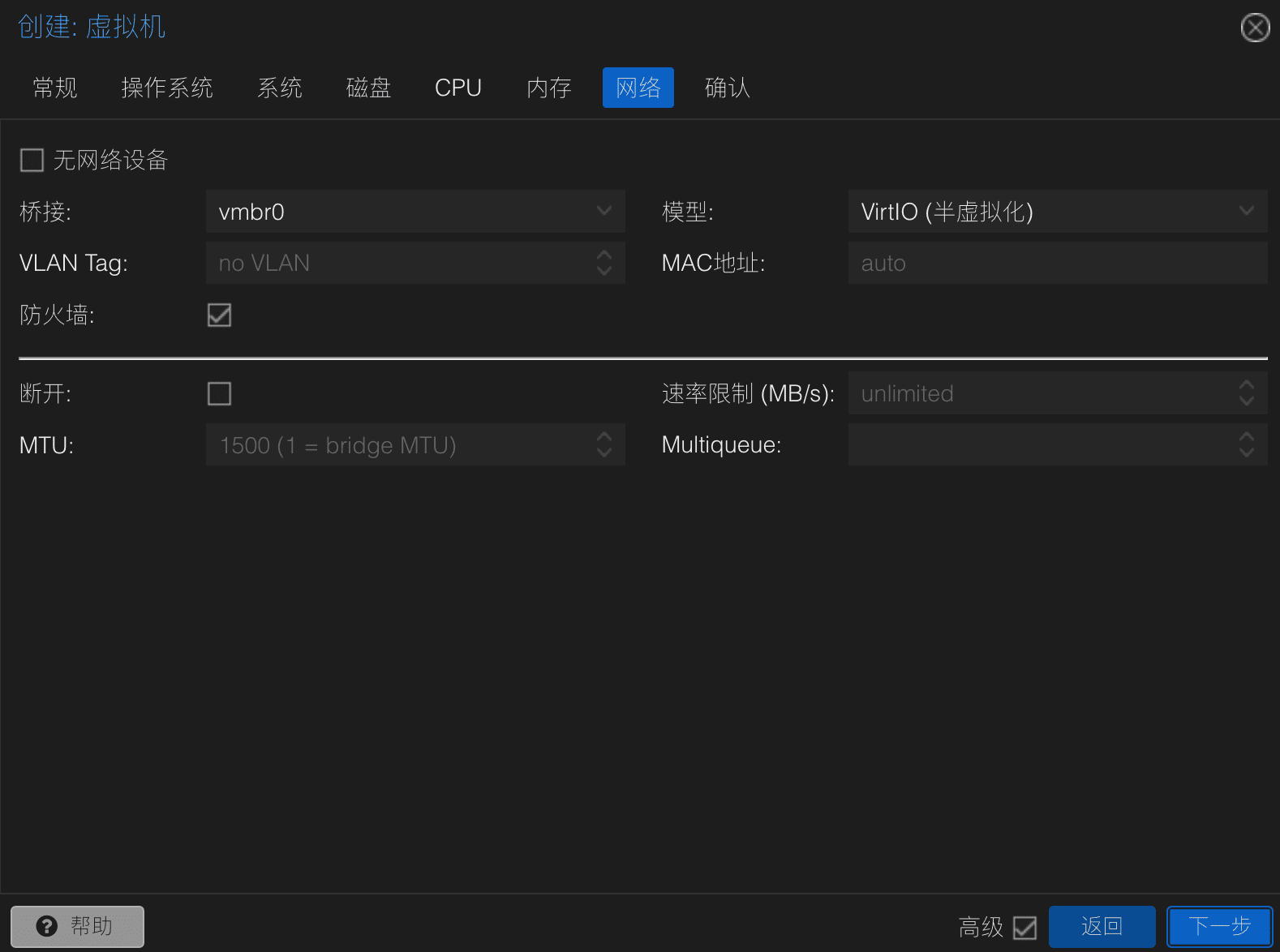
确认所有信息没问题,点击完成。
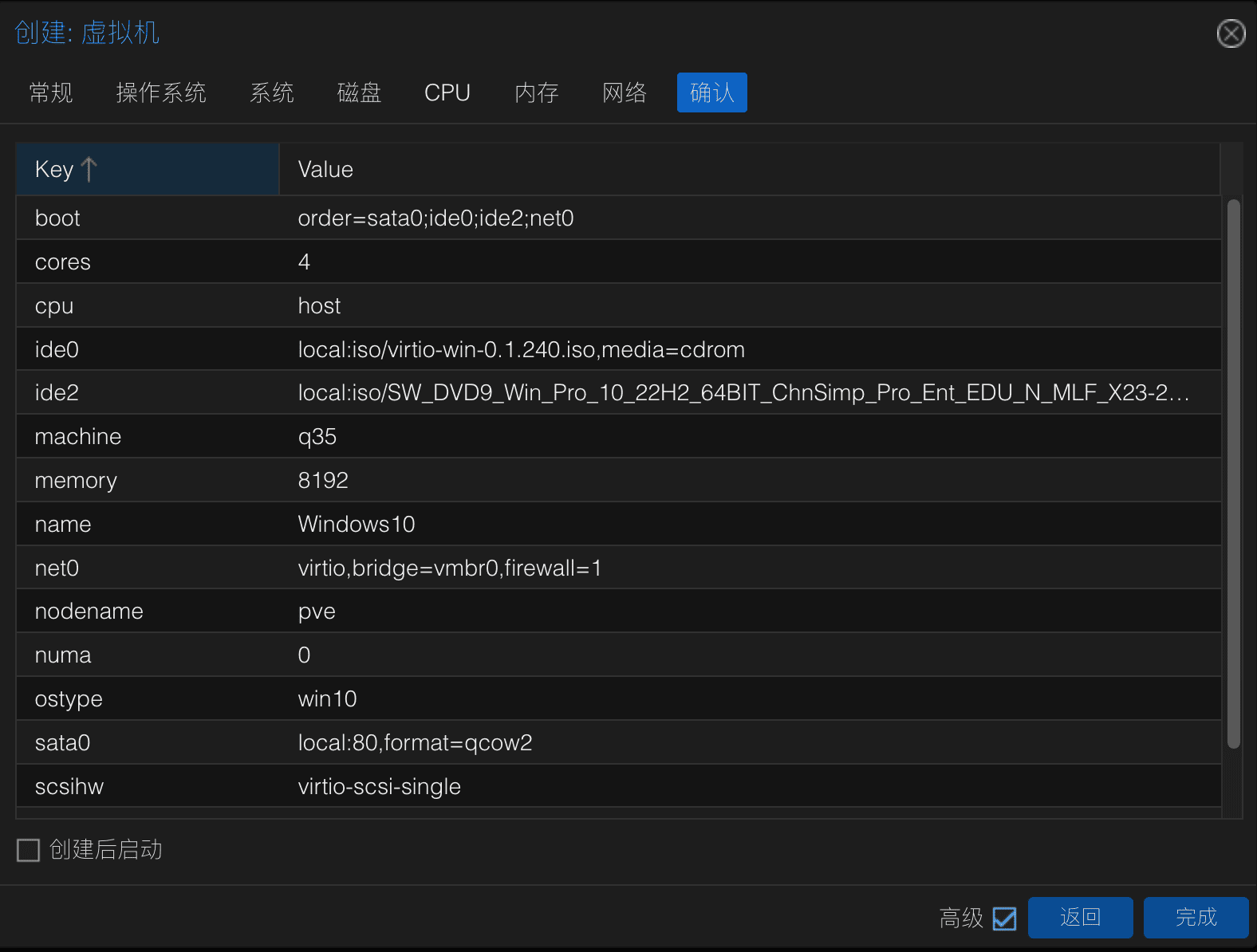
到 Windows 10 虚拟机的 选项 中修改 引导顺序,将 Windows 10 ISO 镜像设置为第一个启动,SATA 磁盘设置为第二个启动,其它的都取消勾选。如果需要 Windows 开机自启,也可以将 开机自启动 改为 是。点击 OK。
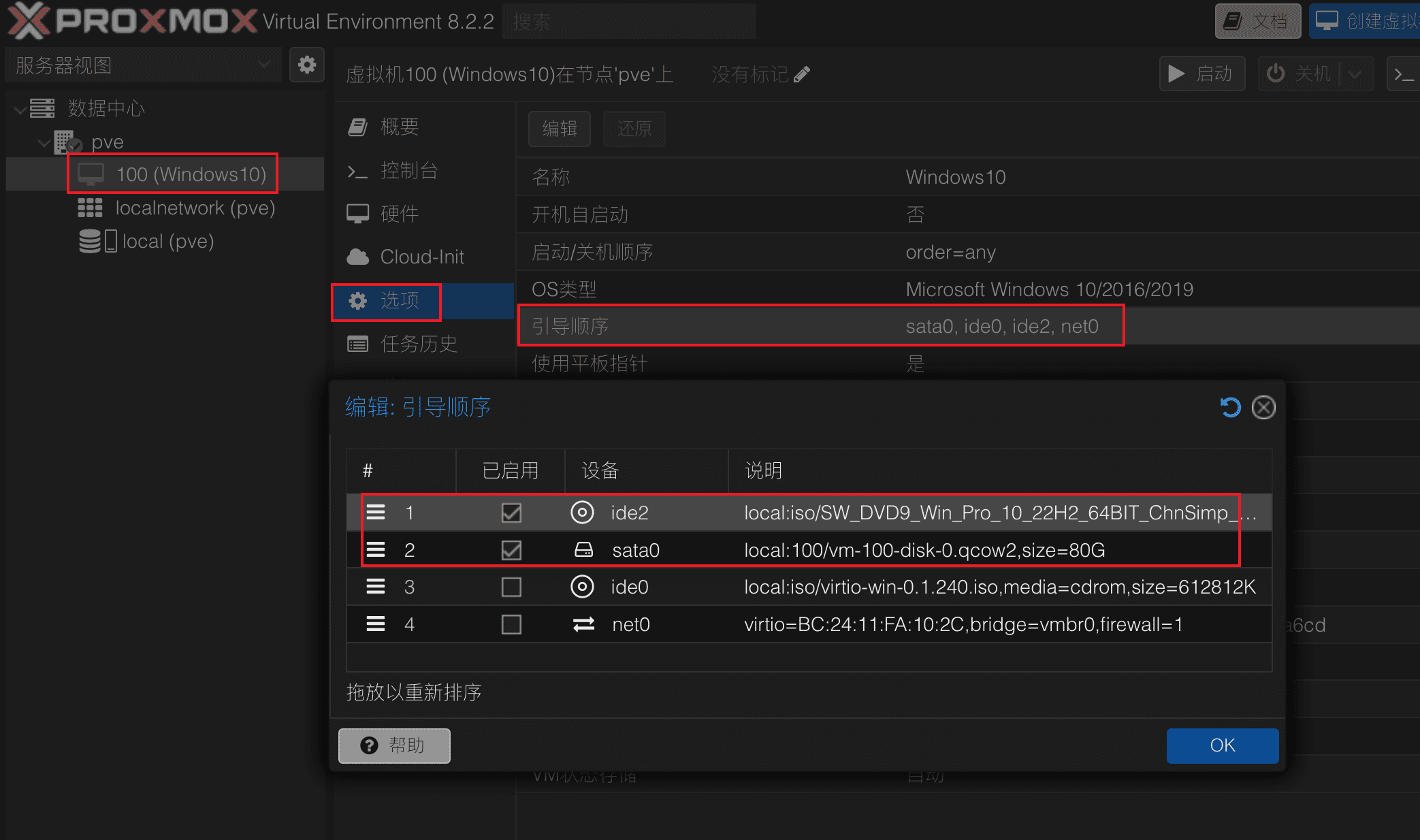
设置好之后,就可以点击启动虚拟机了,不出意外的话,在虚拟机的 控制台 里就会显示正常 Windows 10 的安装界面。
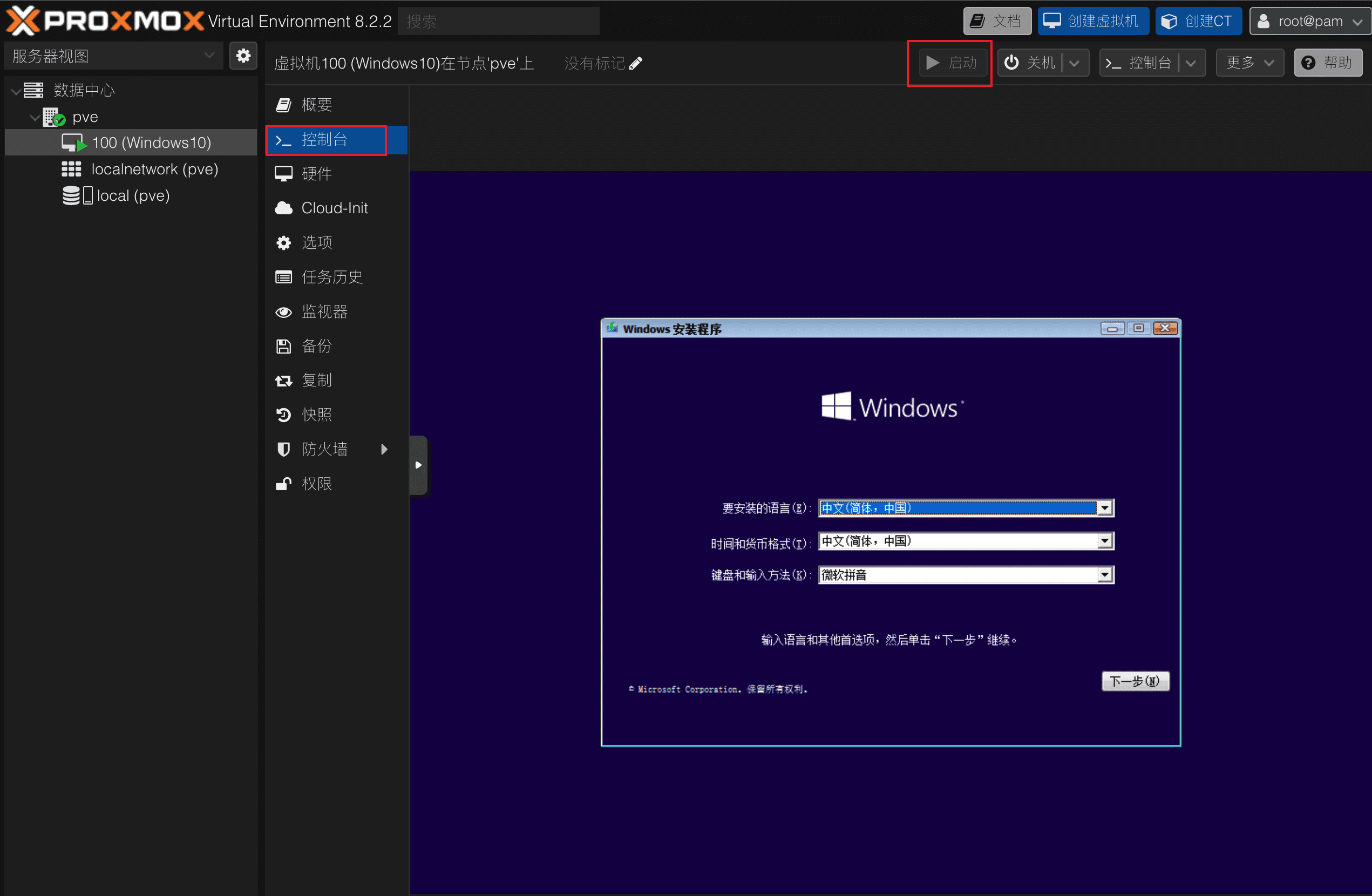
接下来就是正常的安装过程,按提示安装即可。安装完成之后关闭 Windows 10 虚拟机,在 引导顺序 中将 SATA 磁盘设置为第一启动。
安装 VirtIO 驱动
虚拟的 Windows 默认都会有一块桥接的虚拟网卡,需要手动安装 VirtIO 驱动才能连上网。在资源管理器中打开 VirtIO CD 驱动器,运行最下面的 virtio-win-gt-x64,一路下一步就能装好驱动,装完驱动之后,Windows 就能正常上网了。
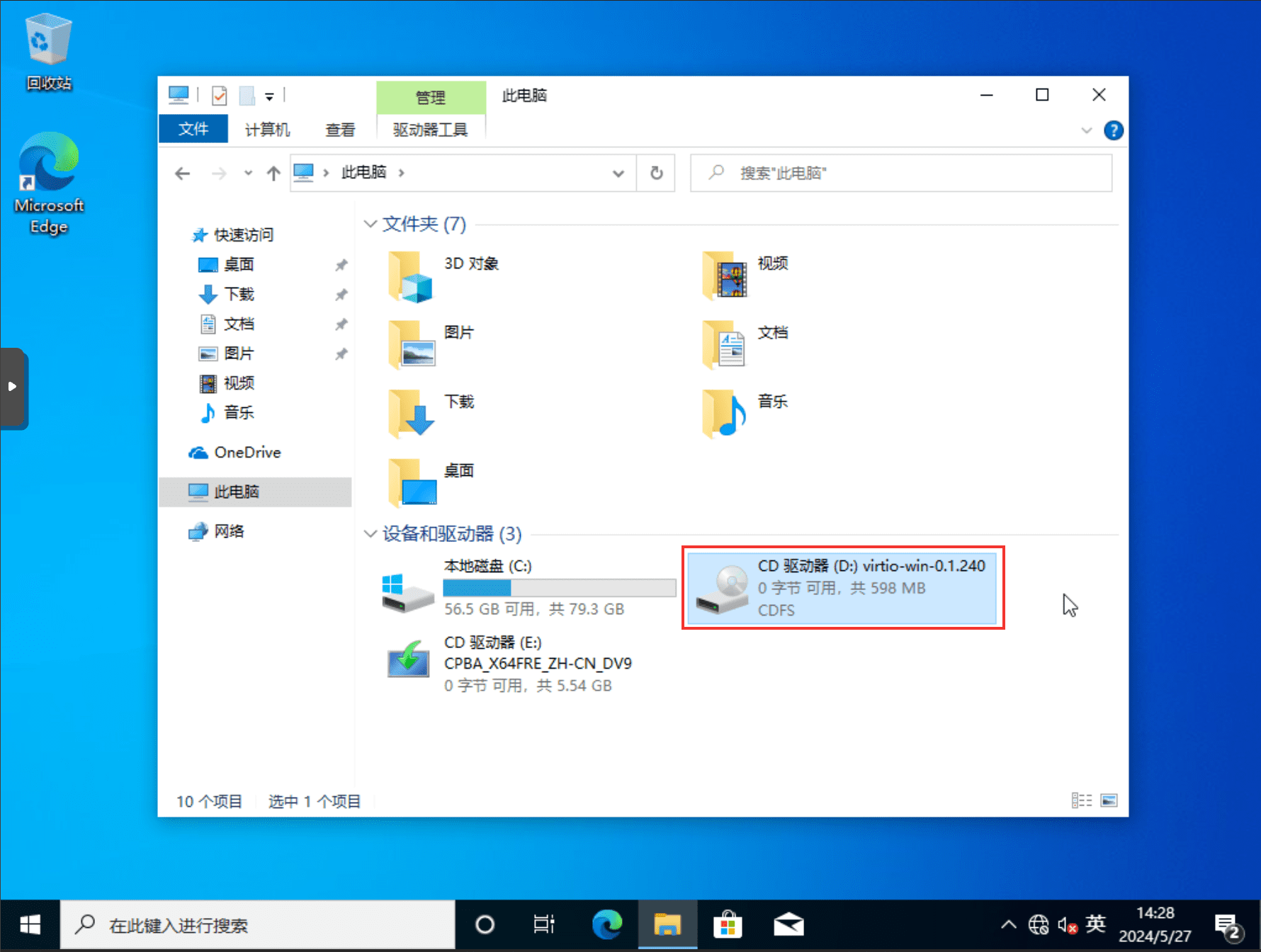
开启自动登录
如果想让 Windows 系统开机自动登录账户,常规的办法是修改注册表,而微软官方提供了一个小工具 Autologon 可以方便的开启自动登录。
下载并执行,输入 Windows 用户名和密码,点击 Enable 就可以开启自动登录。
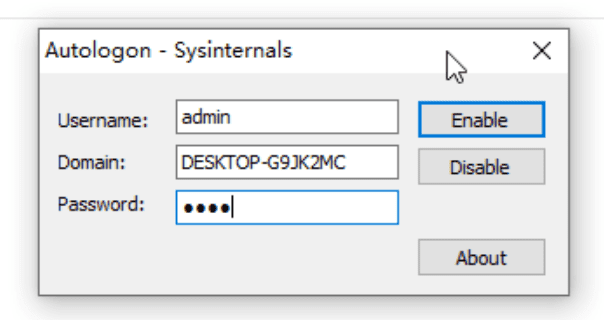
开启远程桌面
在 Windows 搜索中输入 远程桌面设置,进去就可以看到 启用远程桌面 选项。
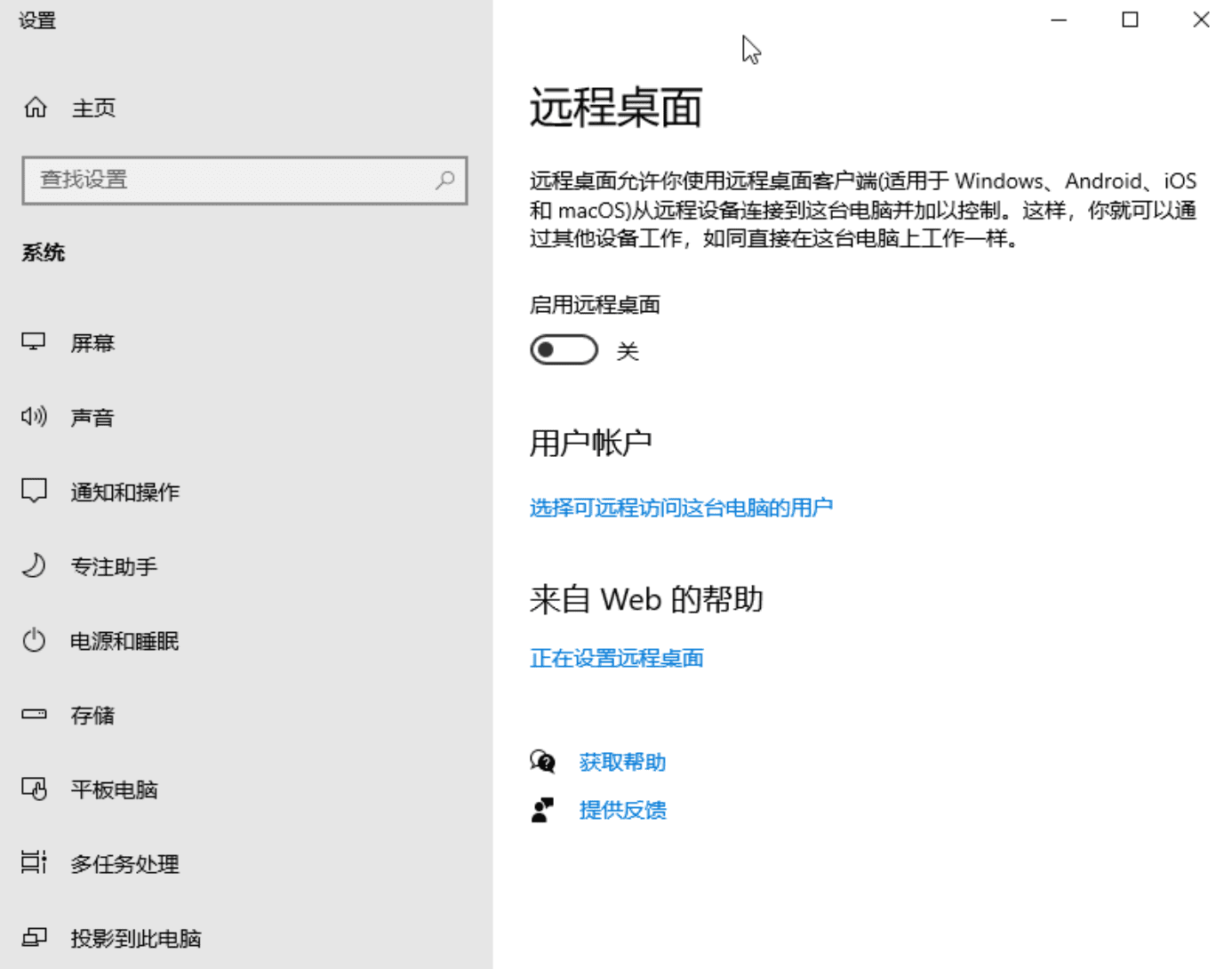
使用微软官方的远程桌面客户端
一般虚拟 Windows 都会自带一个 VNC,但这个 VNC 体验并不好,屏幕分辨率无法调节,使用起来也不流畅。使用微软官方的 Remote Desktop 远程工具,可以自适应屏幕分辨率,体验也很顺畅,推荐使用!